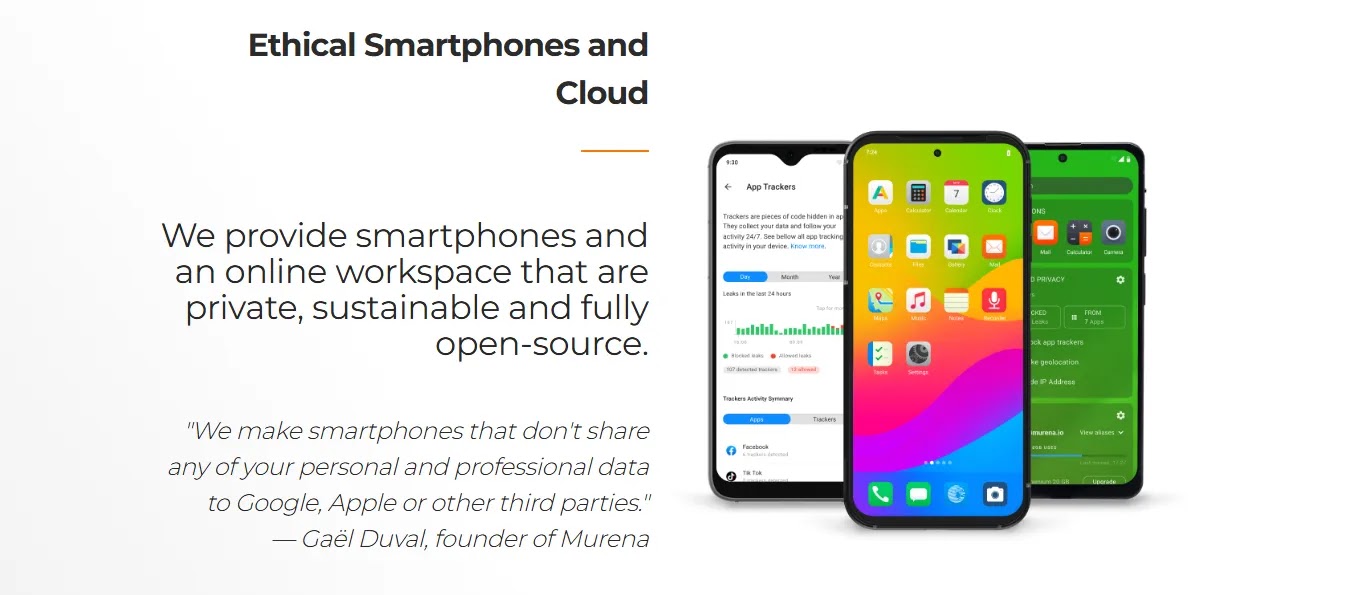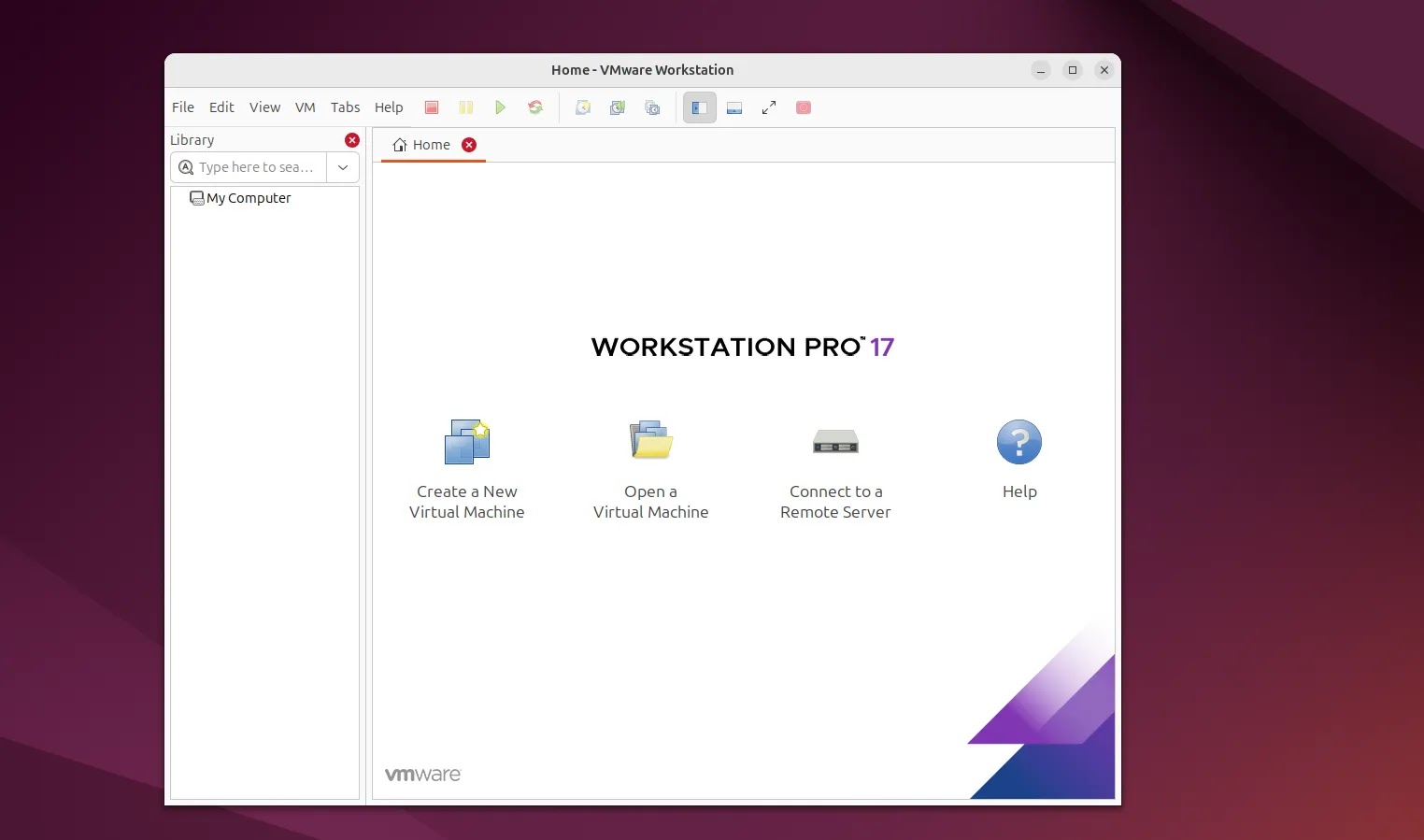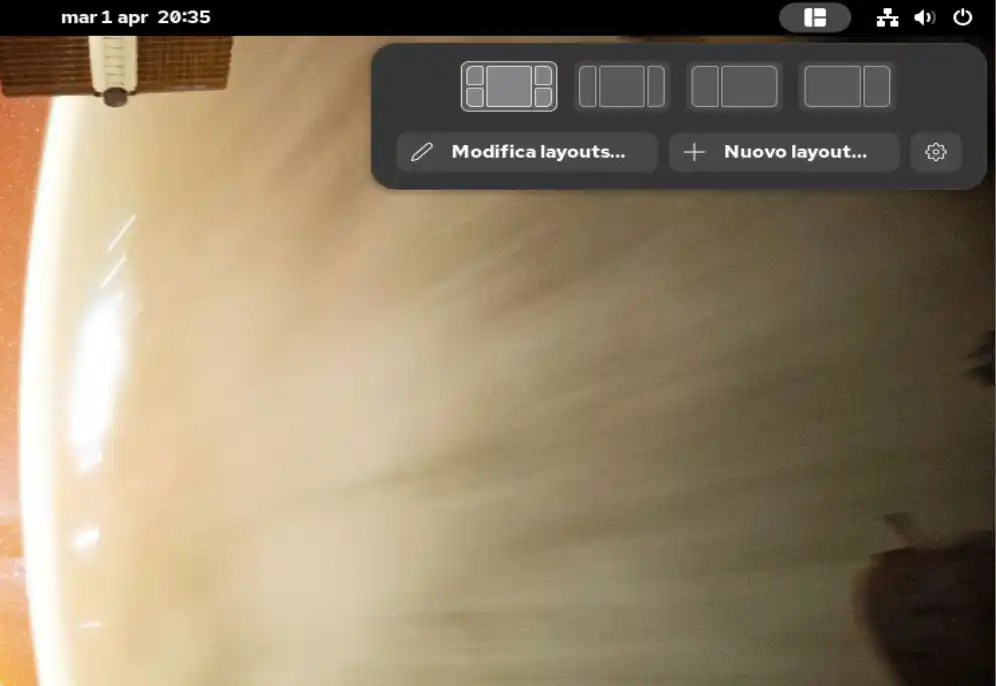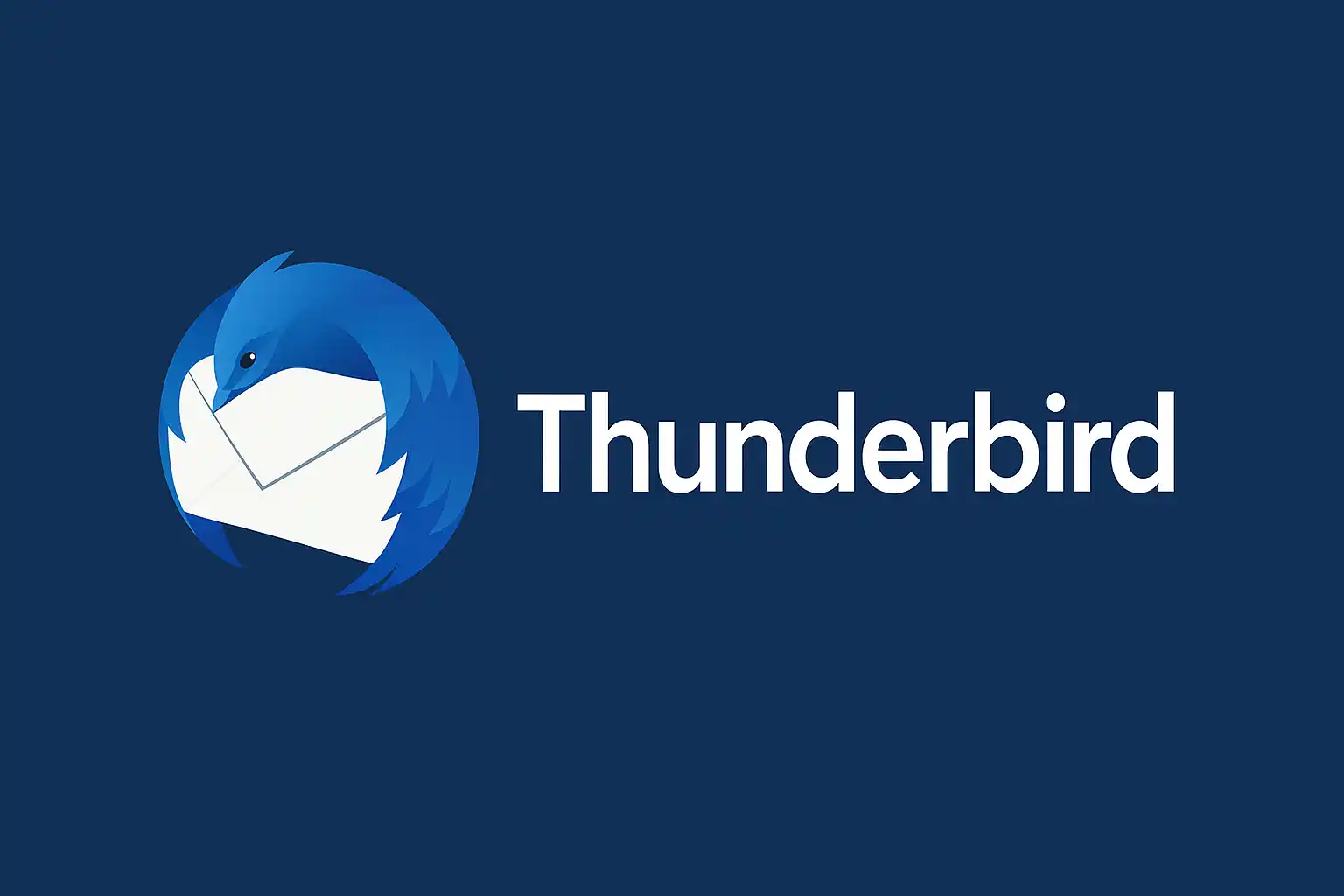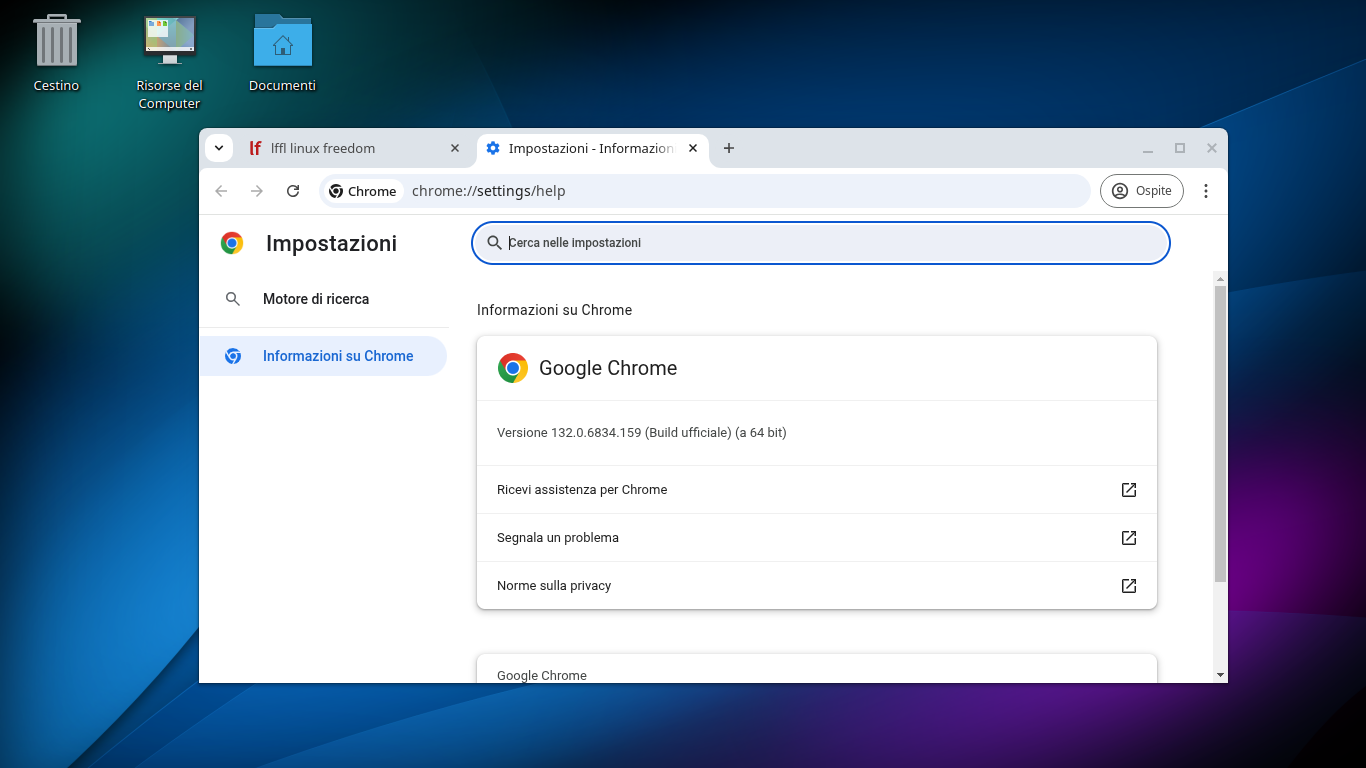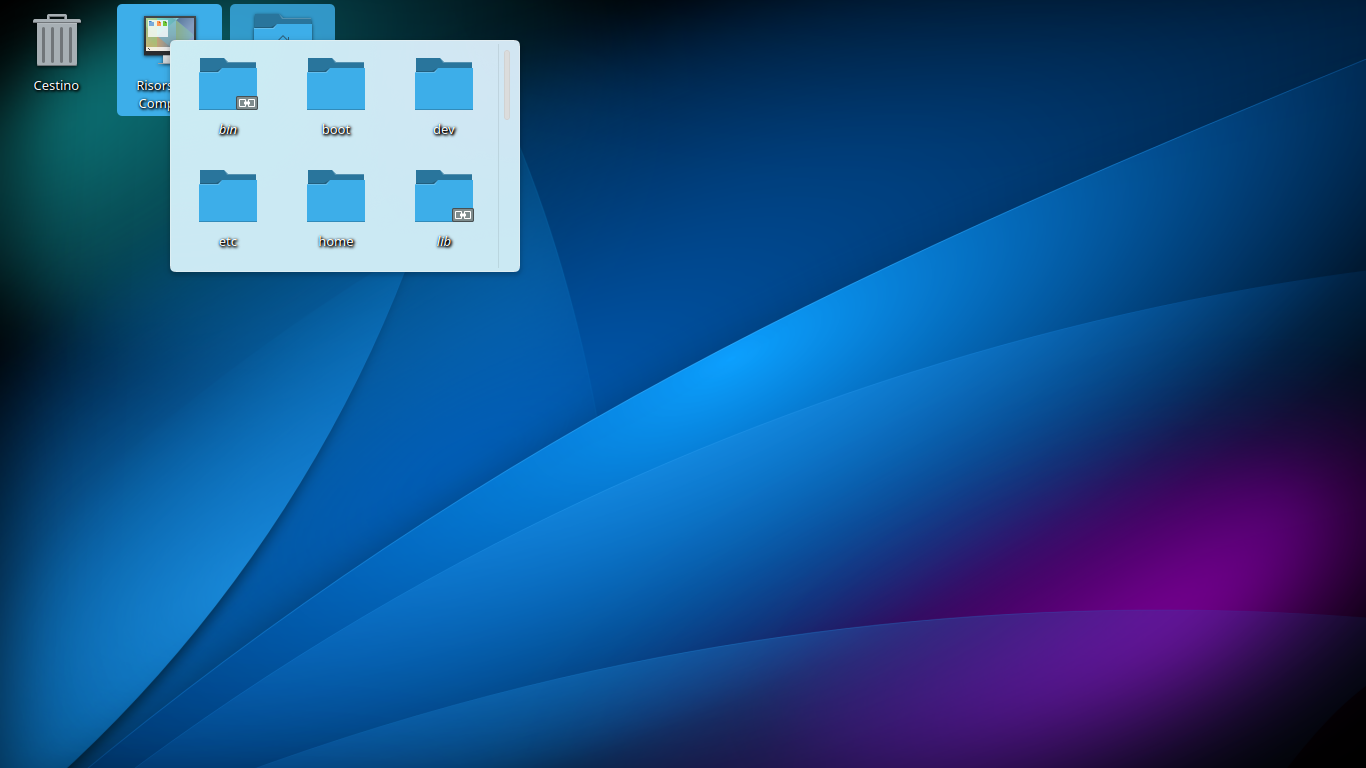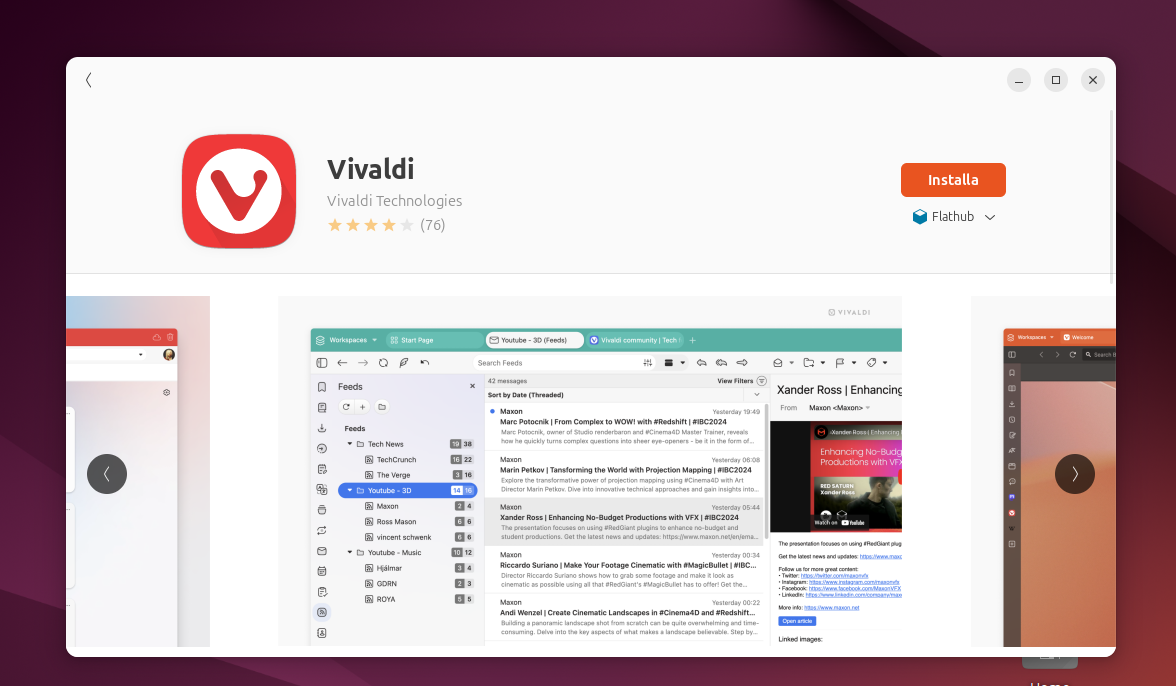Come aggiornare Fedora 41 alla versione 42
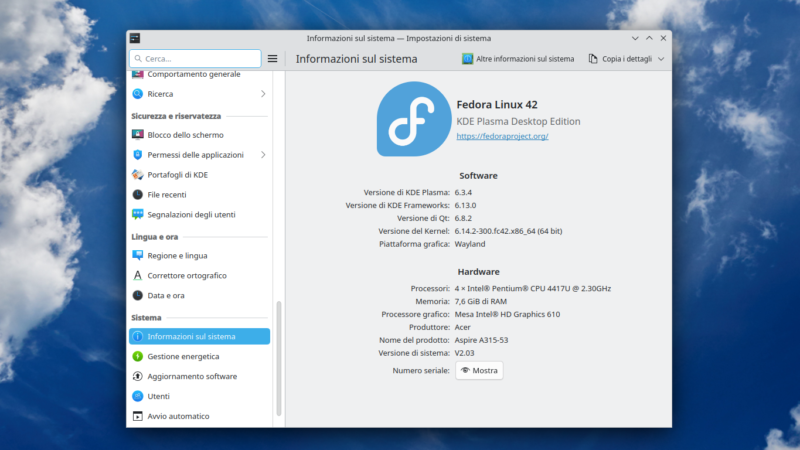
I developer Fedora hanno rilasciato la versione stabile numero 42, release che porta con se numerose novità e soprattutto migliorie che rendono il sistema operatovo targato Red Hat sempre più stabile e funzionale. Se stai usando Fedora 41, aggiornare alla versione 42 è un processo relativamente semplice, soprattutto grazie agli strumenti integrati.
In questo articolo ti guiderò passo passo nell’upgrade da Fedora 41 alla nuova release stabile 42 (ricordo che la guida è valida anche per le versioni Spin).
Requisiti preliminari
Prima di iniziare l’aggiornamento, è consigliabile fare un backup dei tuoi dati importanti. Anche se l’aggiornamento di solito è sicuro, è sempre bene prevenire.
Inoltre, assicurati di avere:
- Una connessione a Internet stabile
- Almeno 2-3 GB di spazio libero su disco
- I privilegi di amministratore (root o sudo)
Metodo consigliato: aggiornamento da terminale
Fedora fornisce lo strumento ufficiale dnf system-upgrade per gestire gli aggiornamenti di versione.
1. Aggiorna il sistema attuale
Apri il terminale e digita:
sudo dnf upgrade --refreshQuesto comando aggiornerà tutti i pacchetti attualmente installati alla versione più recente disponibile per Fedora 41.
2. Installa il plugin per l’upgrade
Se non è già presente, installa il plugin ufficiale:
sudo dnf install dnf-plugin-system-upgrade3. Avvia il download di Fedora 42
Ora puoi avviare il processo di download dei pacchetti della nuova versione:
sudo dnf system-upgrade download --releasever=42Durante questa fase, il sistema controllerà le dipendenze e scaricherà tutti i pacchetti necessari.
Se alcuni pacchetti bloccano l’aggiornamento, puoi aggiungere il flag --allowerasing, ma usalo con cautela, perché può rimuovere pacchetti:
sudo dnf system-upgrade download --releasever=42 --allowerasing4. Riavvia ed esegui l’aggiornamento
Una volta completato il download, puoi riavviare il sistema per avviare l’upgrade:
sudo dnf system-upgrade rebootIl sistema si riavvierà e partirà automaticamente il processo di aggiornamento. Questo può richiedere diversi minuti, a seconda delle prestazioni del tuo PC.
Al termine
Al termine del processo, Fedora 42 sarà completamente installata. Puoi verificarlo con:
cat /etc/fedora-releaseOutput atteso:
Fedora release 42 (Adams)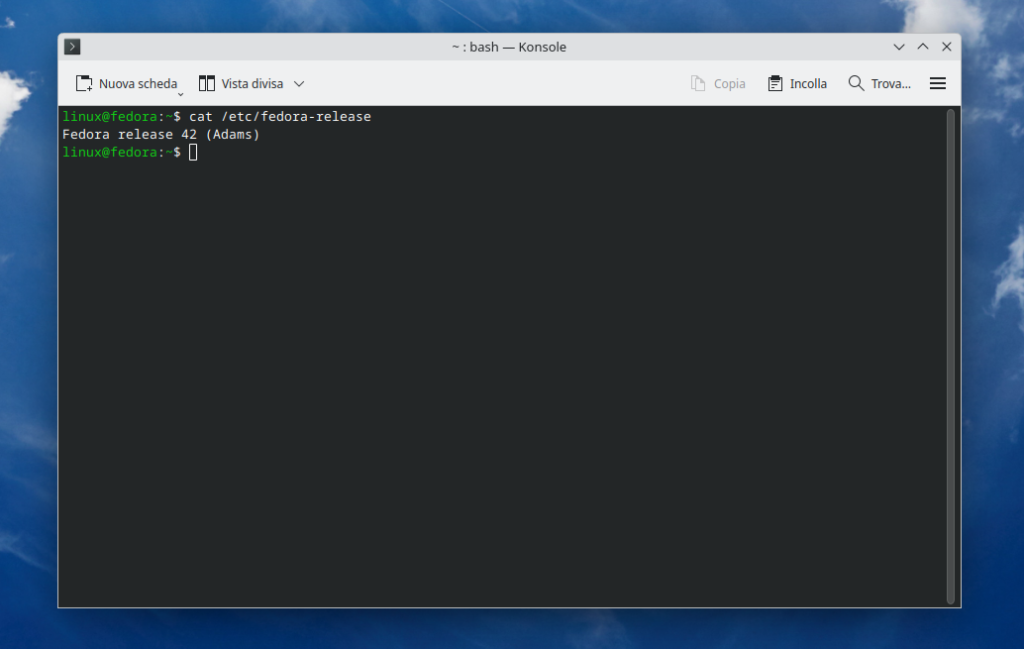
Pulizia post-aggiornamento (opzionale)
Dopo l’aggiornamento, puoi rimuovere pacchetti inutilizzati:
sudo dnf autoremoveE ripulire la cache:
sudo dnf clean allConclusione
L’aggiornamento da Fedora 41 a Fedora 42 è un’operazione abbastanza lineare, grazie agli strumenti forniti dalla distribuzione. Con pochi comandi e un po’ di pazienza, puoi goderti tutte le novità dell’ultima versione in totale sicurezza. Personalmente ho aggiornato da Fedora 41 alla nuova 42 la versione Spin KDE (immagini articolo) e non ho notato alcun problema nell’upgrade effettuato su un vecchio notebook Acer.