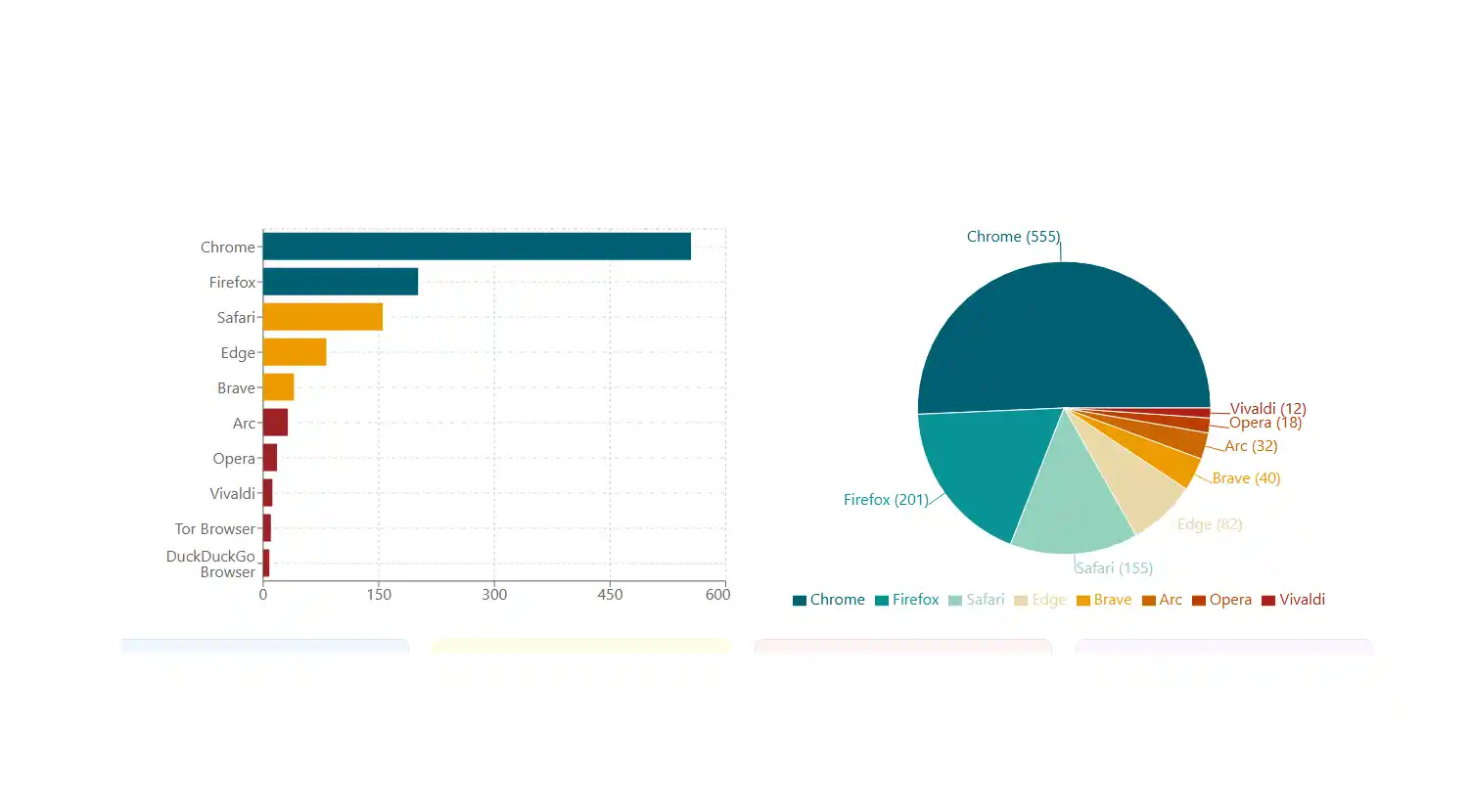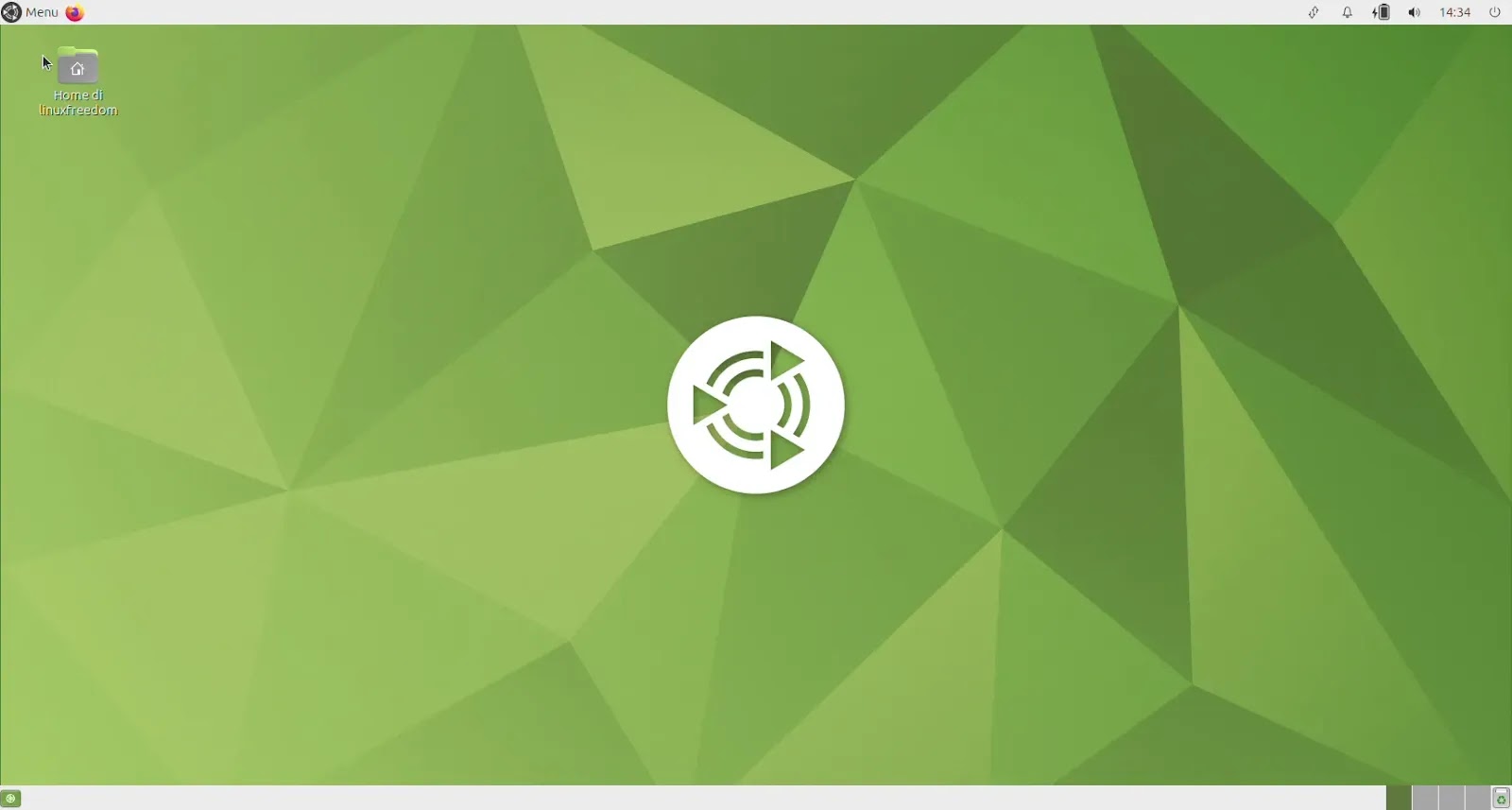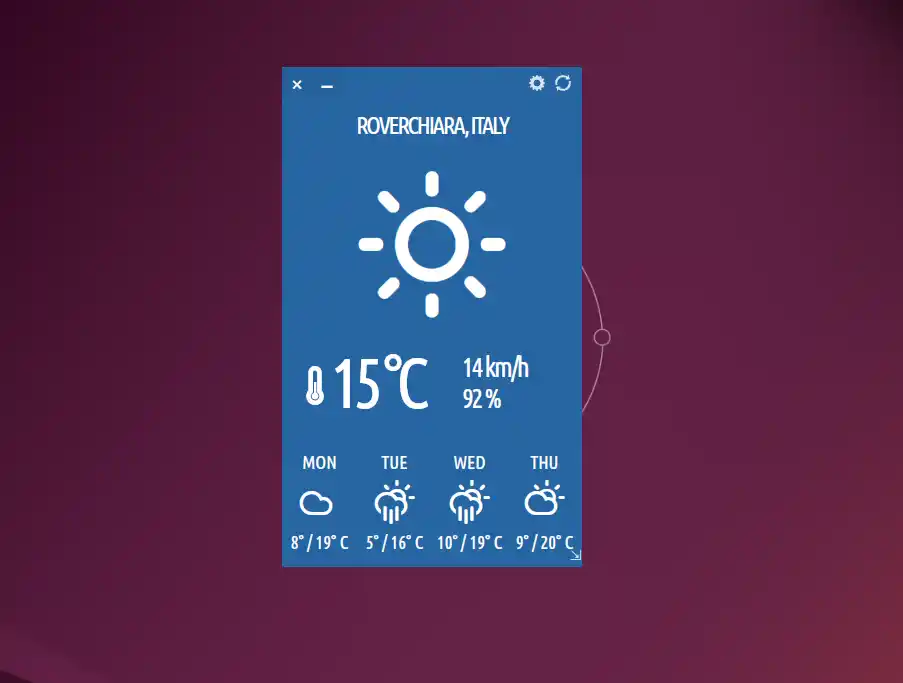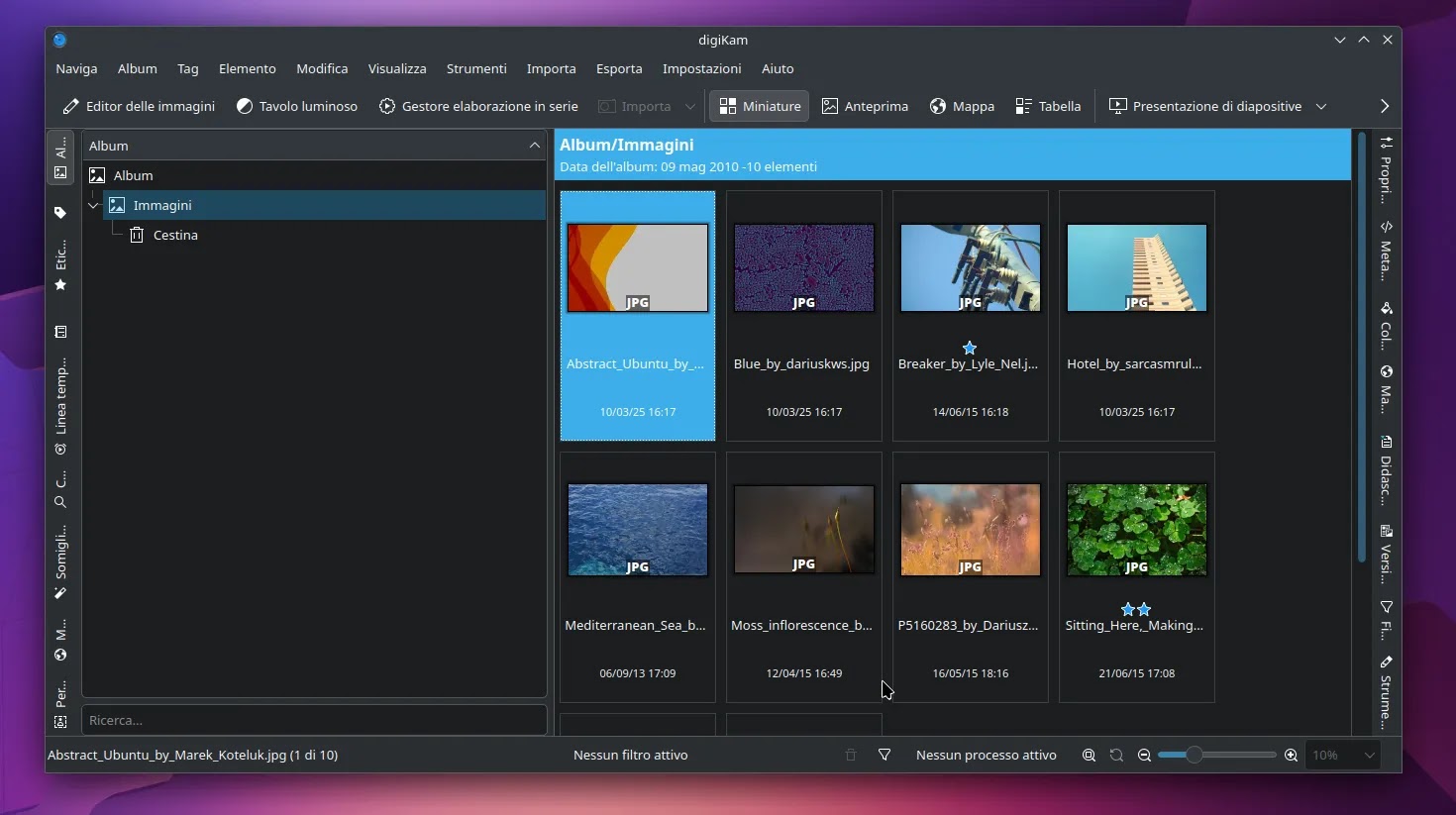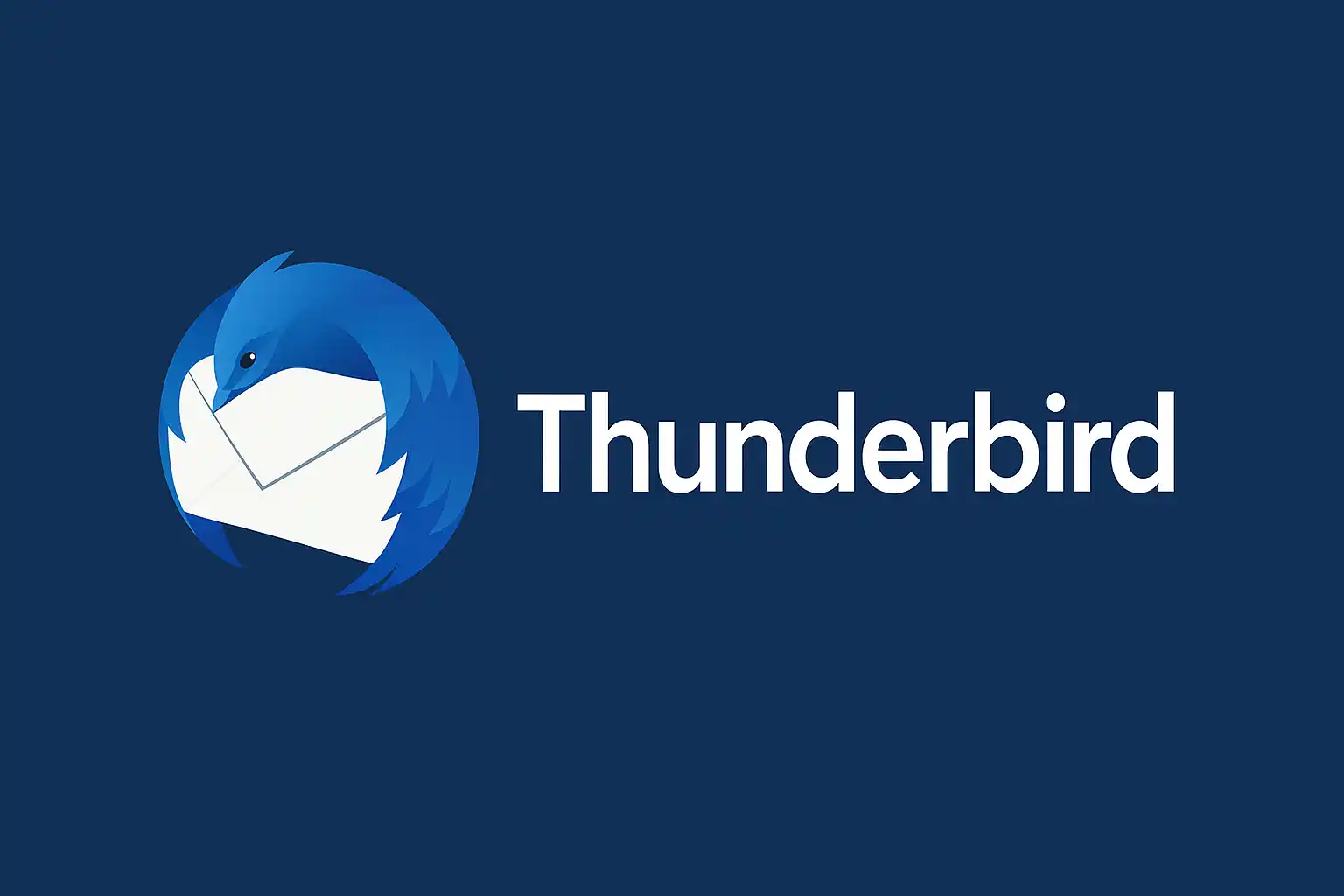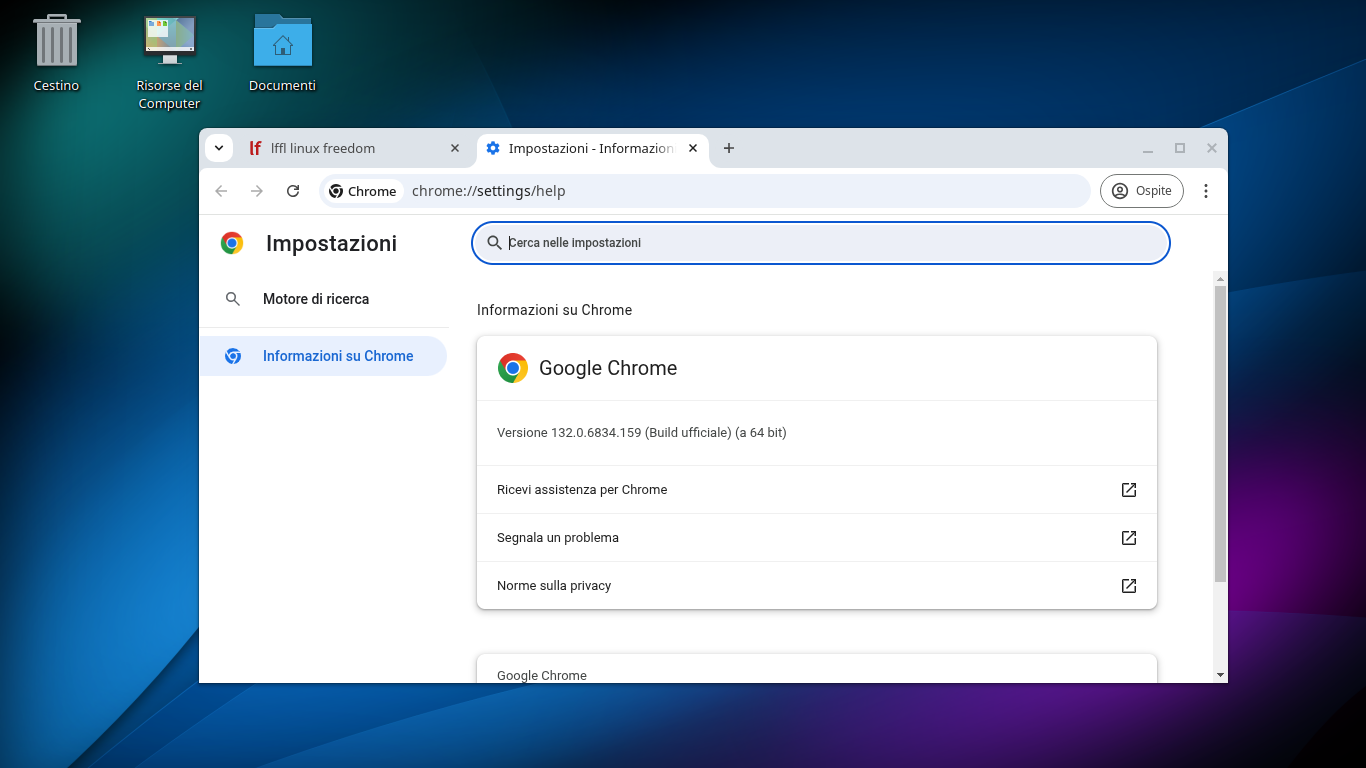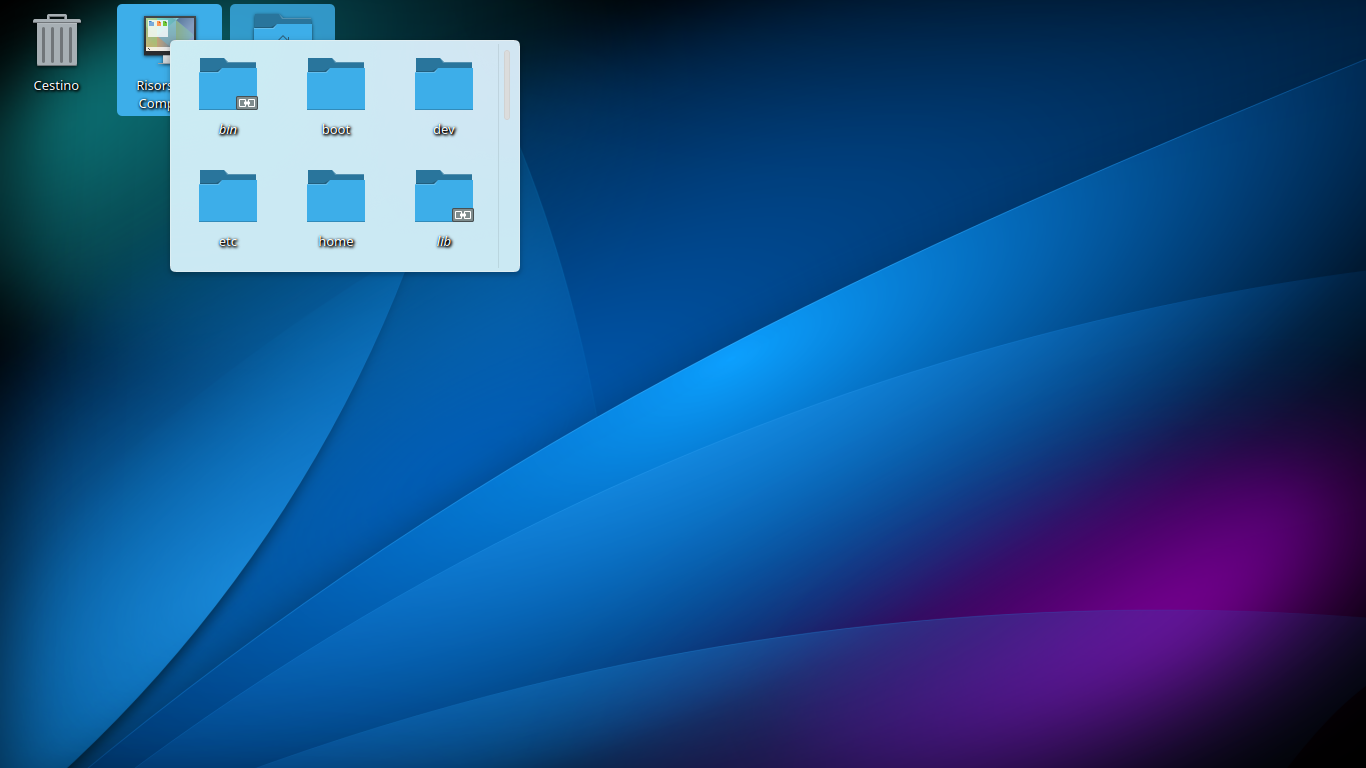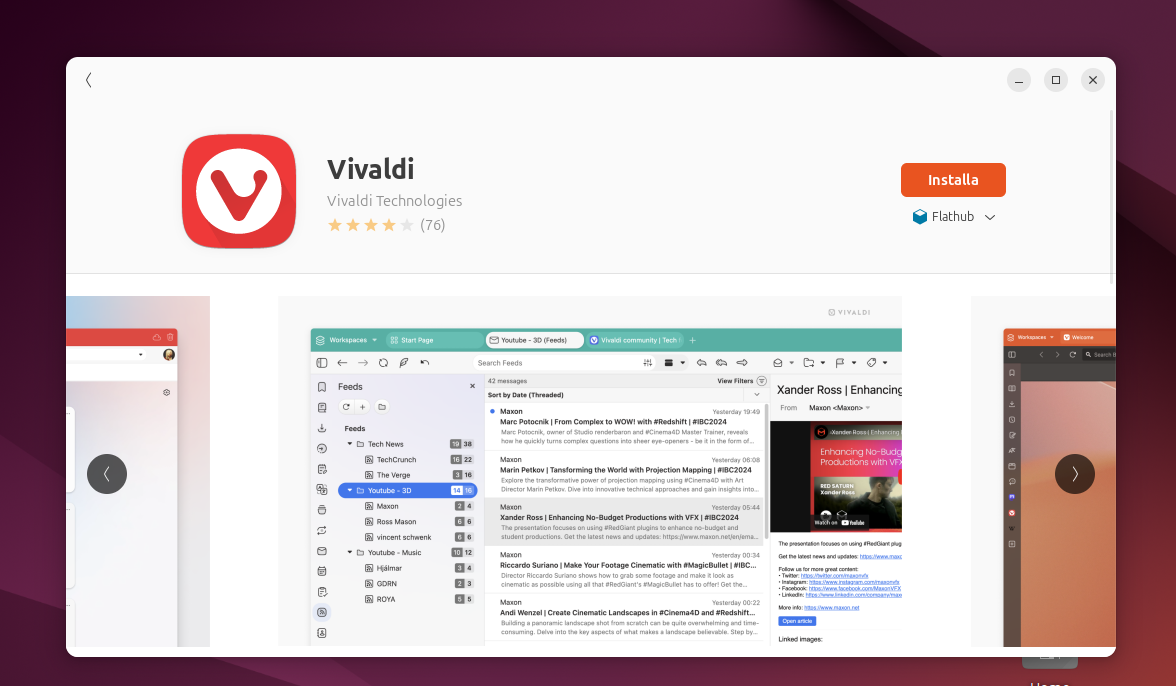Come installare VMware Workstation su Ubuntu Linux
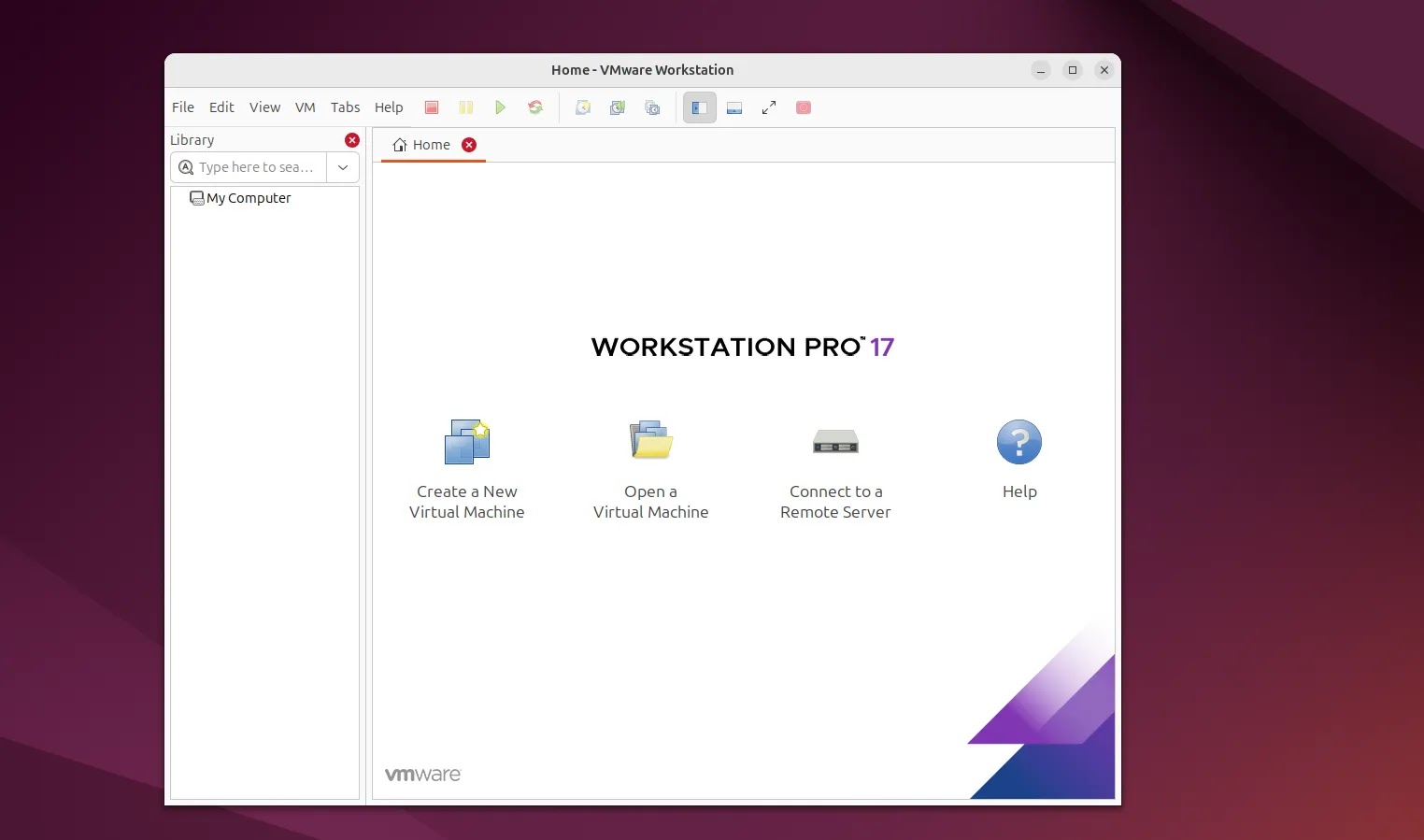
VMware Workstation è uno dei software di virtualizzazione più utilizzati per creare e gestire macchine virtuali su sistemi operativi Linux e Windows. Se stai utilizzando Ubuntu e vuoi installare VMware Workstation, segui questa guida passo dopo passo per completare l’installazione.
Prerequisiti
Prima di procedere con l’installazione, assicurati di avere:
- Un computer con Ubuntu Linux installato.
- Una connessione Internet funzionante.
- I permessi di amministratore (sudo) sul tuo sistema.
- Il pacchetto di installazione di VMware Workstation scaricato dal sito ufficiale di VMware.
Passaggi per l’installazione
1. Scaricare VMware Workstation
Vai sul sito ufficiale di VMware (VMware Workstation) e scarica la versione per Linux. Assicurati di scegliere la versione corretta per la tua architettura (generalmente x64).
2. Installare le dipendenze
Prima di installare VMware Workstation, è importante assicurarsi che tutte le dipendenze necessarie siano soddisfatte. Apri il terminale ed esegui i seguenti comandi per aggiornare il sistema e installare i pacchetti richiesti:
sudo apt update
sudo apt install build-essential gcc3. Rendere eseguibile il file di installazione
Una volta scaricato il file di installazione (di solito con estensione .bundle), devi rendere il file eseguibile. Supponendo che il file sia nella directory Downloads, esegui il comando:
cd ~/Downloads
chmod +x VMware-Workstation-Full-*.bundle4. Eseguire il file di installazione
Dopo aver reso il file eseguibile, puoi avviare l’installazione eseguendo il comando:
sudo ./VMware-Workstation-Full-*.bundleQuesto avvierà l’interfaccia grafica dell’installatore di VMware Workstation. Segui le istruzioni a schermo per completare l’installazione. Durante il processo, ti verrà chiesto di accettare i termini di licenza e configurare alcune opzioni.
5. Risolvere eventuali problemi di compilazione
Se durante l’installazione VMware Workstation richiede la compilazione di moduli del kernel e trovi errori, potrebbe essere necessario installare i pacchetti linux-headers corrispondenti alla tua versione del kernel. Usa il comando:
sudo apt install linux-headers-$(uname -r)Dopo aver installato i linux-headers, riprova ad avviare VMware Workstation.
6. Avviare VMware Workstation
Una volta completata l’installazione, puoi avviare VMware Workstation cercandolo nel menu delle applicazioni o eseguendo il comando:
vmwareConclusione
Ora hai VMware Workstation installato e funzionante sul tuo sistema Ubuntu Linux. Puoi iniziare a creare macchine virtuali e sperimentare con diversi sistemi operativi direttamente dal tuo ambiente Linux. Se riscontri problemi, consulta la documentazione ufficiale di VMware o cerca soluzioni sui forum della community. Buon lavoro!