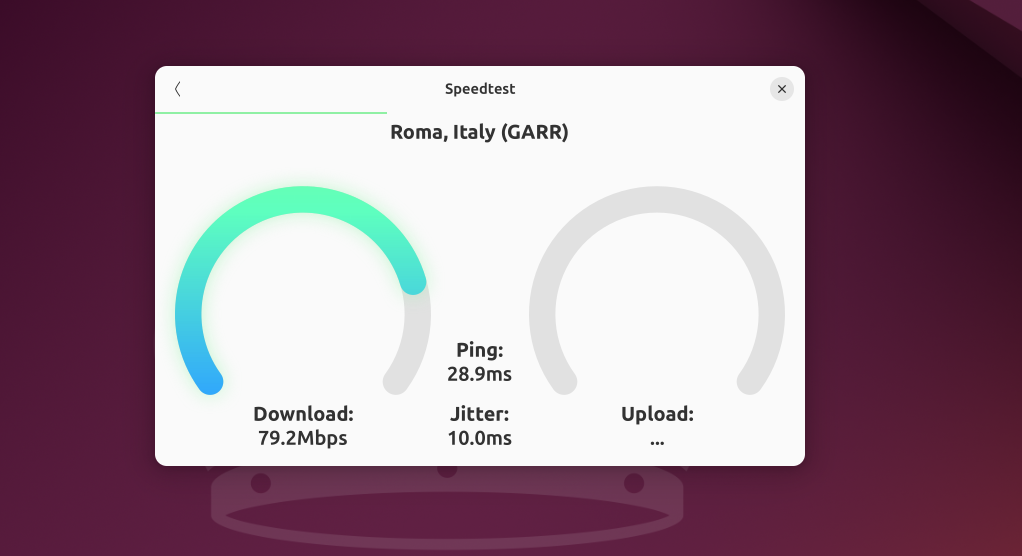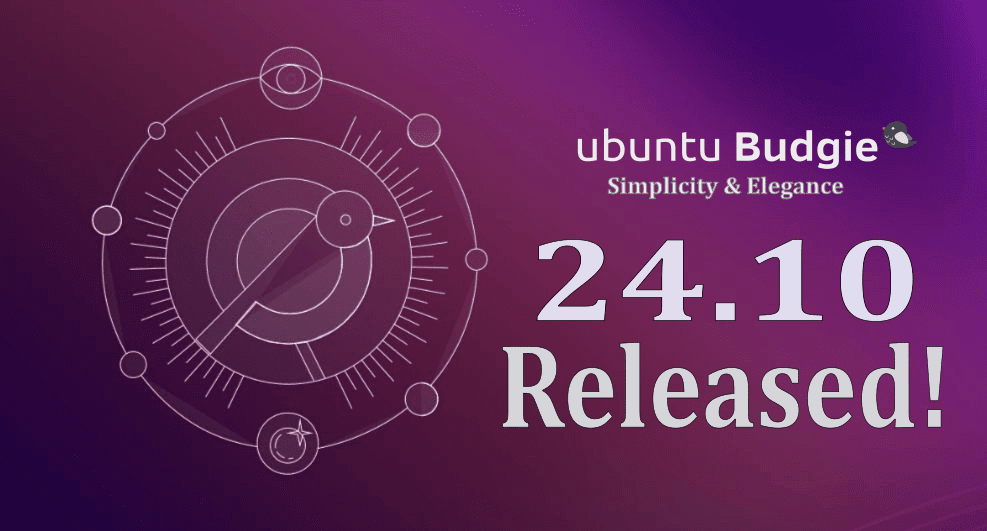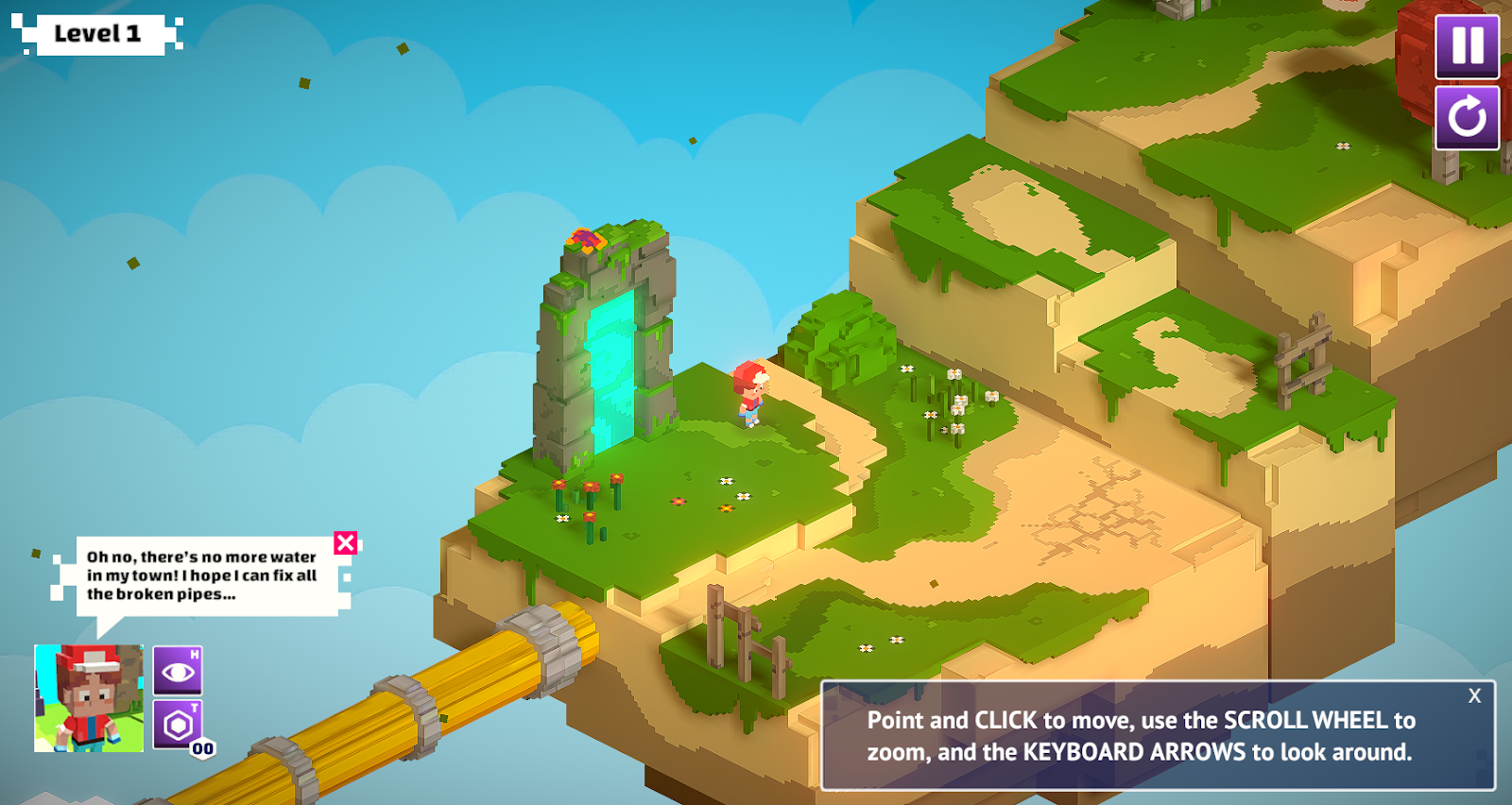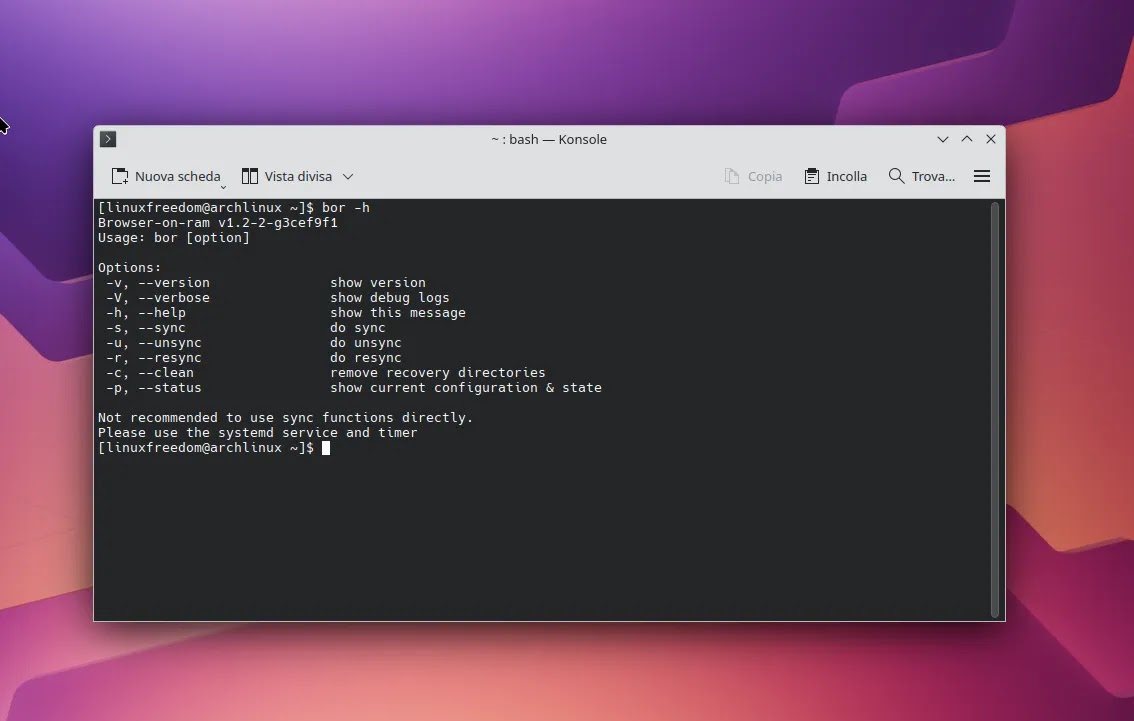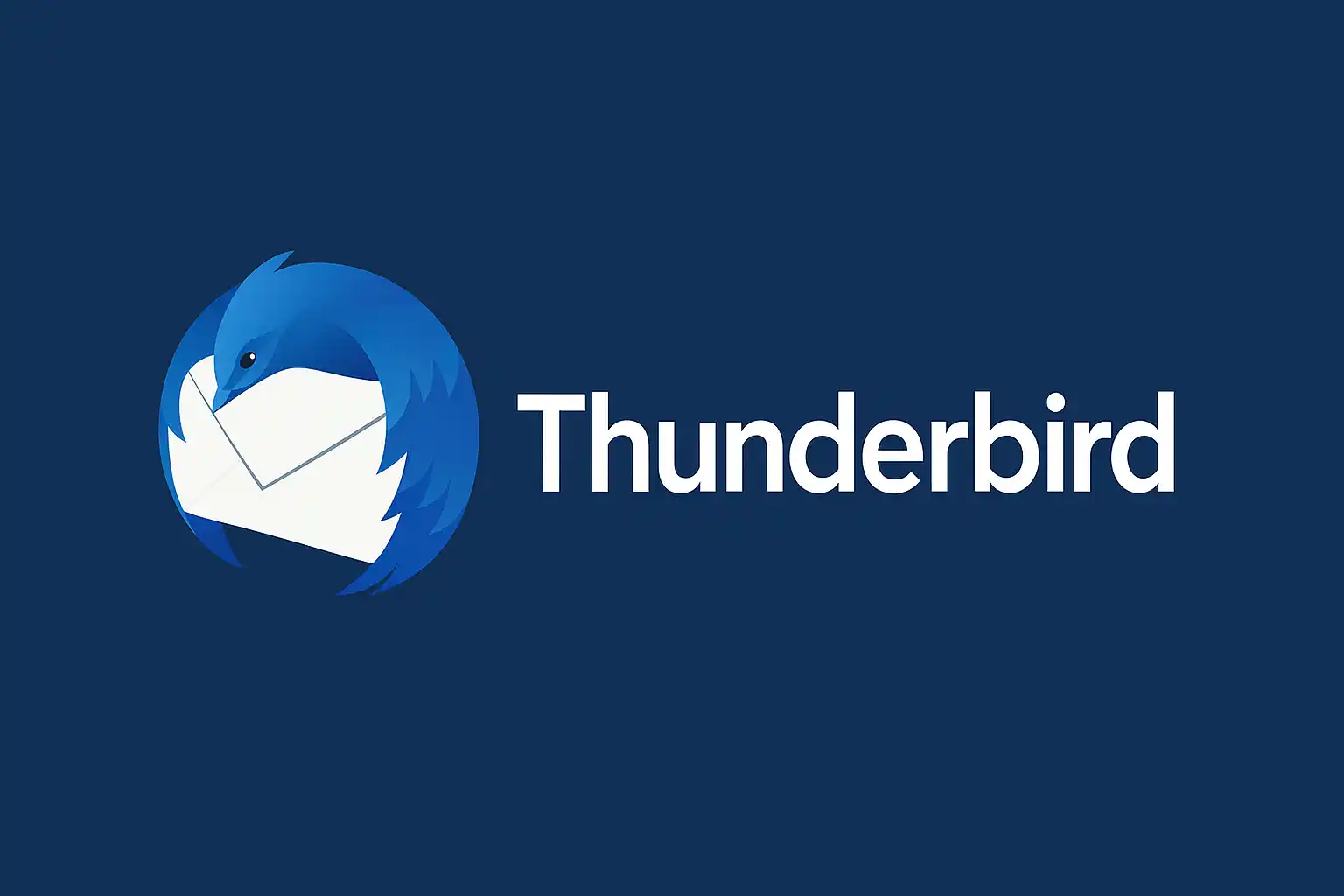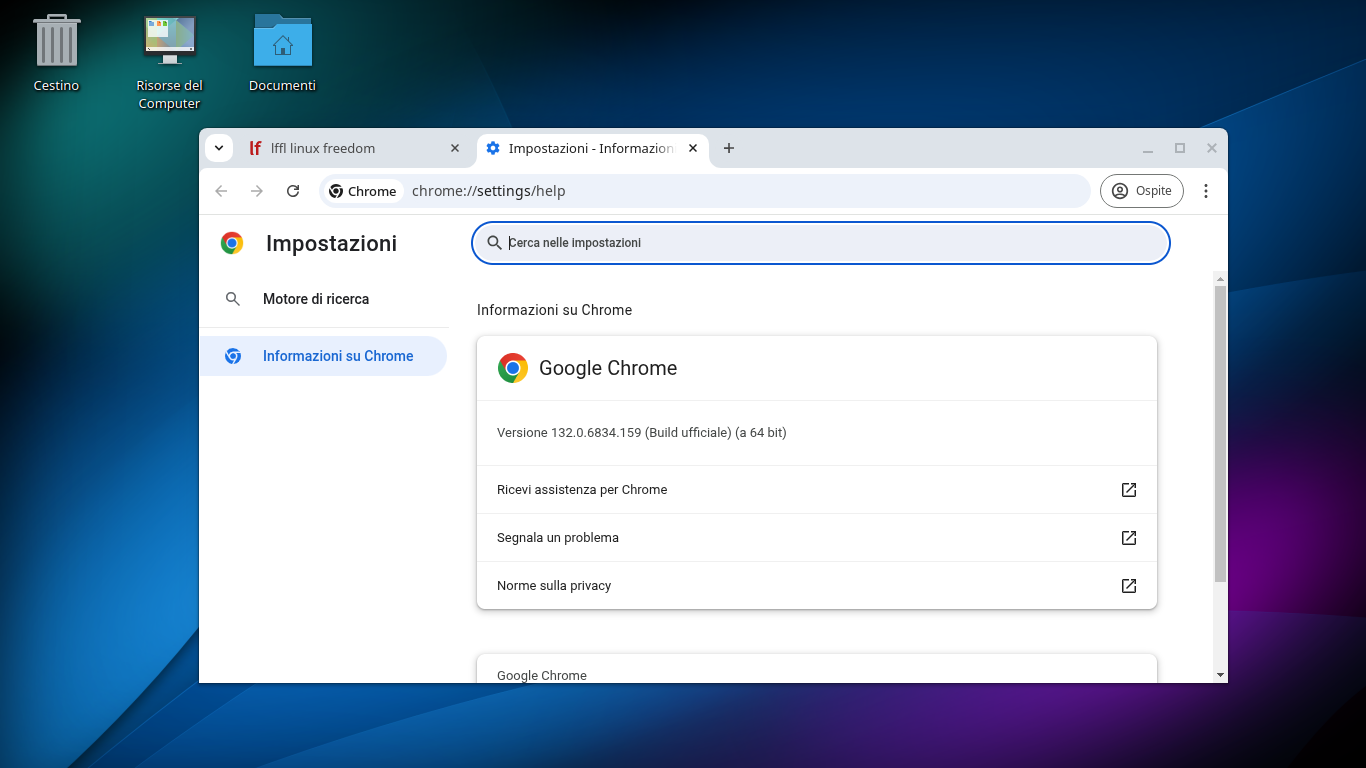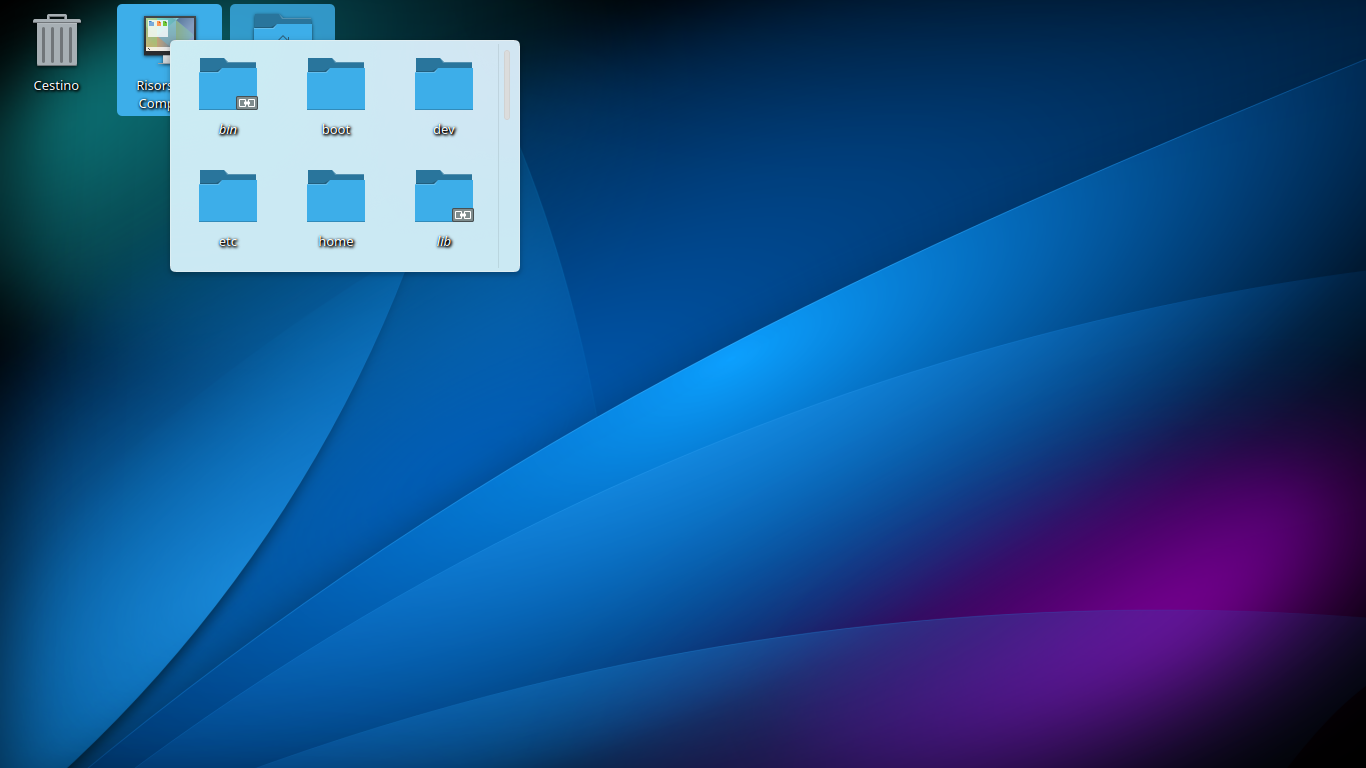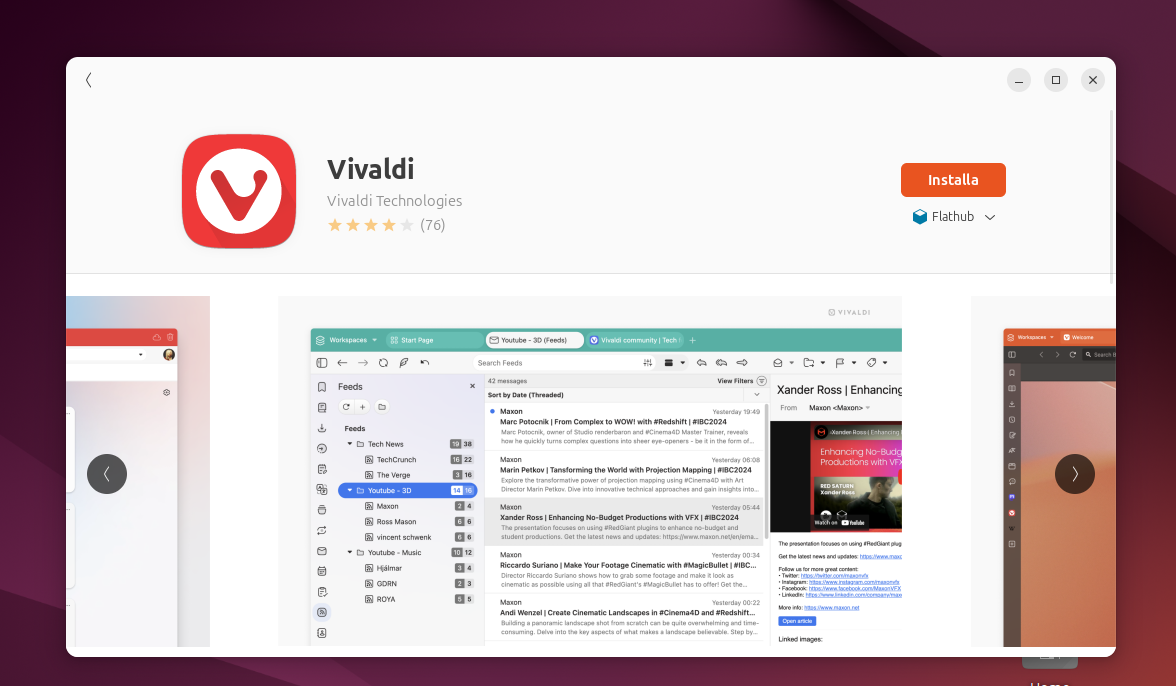Discord su Linux Come Installarlo e Utilizzarlo al Meglio
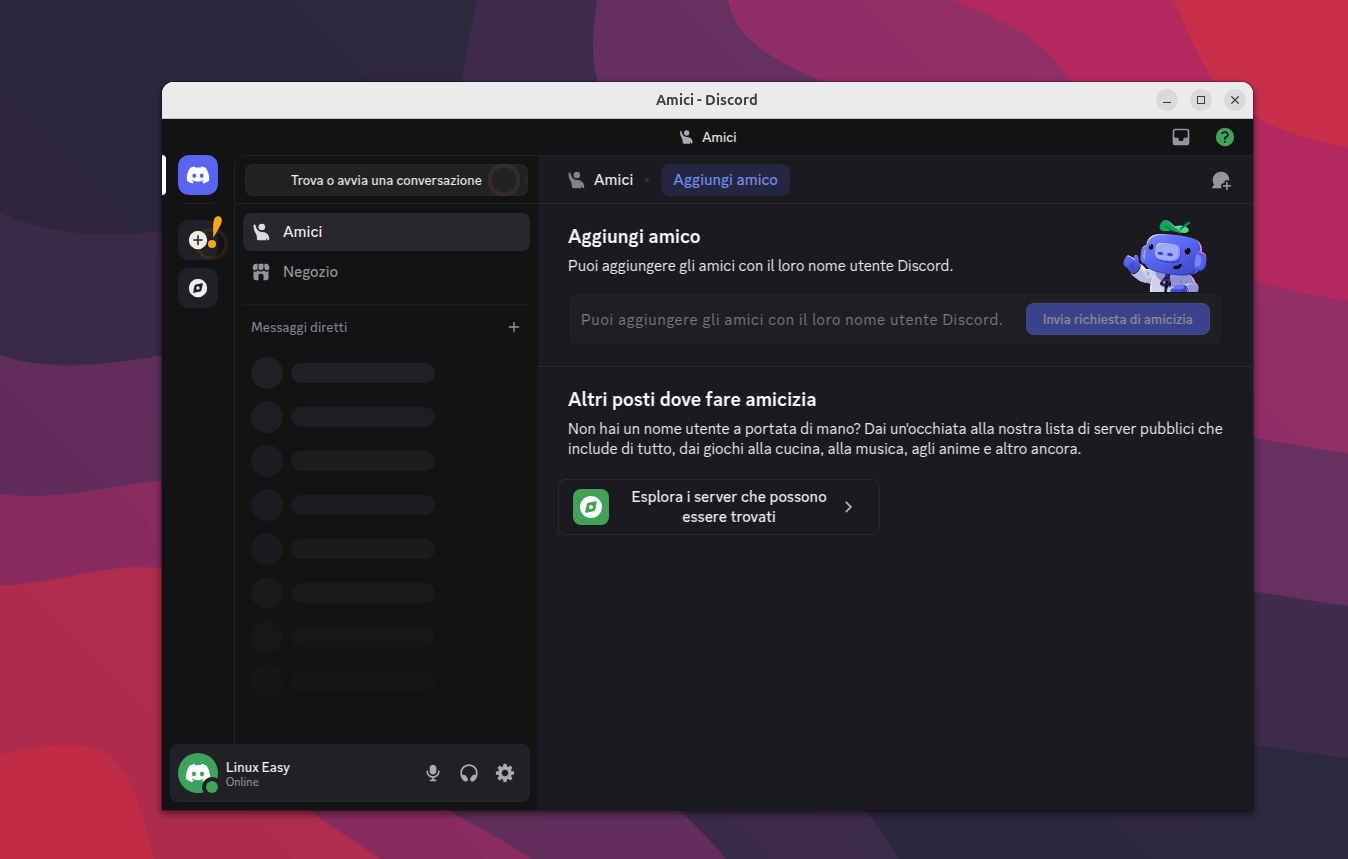
Negli ultimi anni, Discord è diventato uno dei software di comunicazione più popolari per gamer, sviluppatori, studenti e comunità di ogni genere. Con il suo mix di chat vocale, testuale e video, è una piattaforma versatile adatta a qualsiasi tipo di interazione. Mentre inizialmente Discord era pensato principalmente per Windows, oggi è disponibile anche per Linux, offrendo ai suoi utenti una soluzione completa e funzionale.
Se sei un utente Linux e vuoi scoprire come installare e utilizzare Discord sul tuo sistema, sei nel posto giusto. In questo articolo, ti guideremo passo dopo passo.
1. Perché Usare Discord su Linux?
Linux è noto per la sua stabilità, sicurezza e flessibilità, ed è utilizzato da tantissimi professionisti e appassionati di tecnologia. Discord, essendo una piattaforma cross-platform, si integra perfettamente con l’ecosistema Linux, permettendo agli utenti di connettersi con le loro community senza dover cambiare sistema operativo.
Grazie alla versione ufficiale di Discord per Linux, non è necessario ricorrere a soluzioni alternative o emulatori. Inoltre, i continui aggiornamenti garantiscono un’esperienza di utilizzo fluida e ottimizzata.
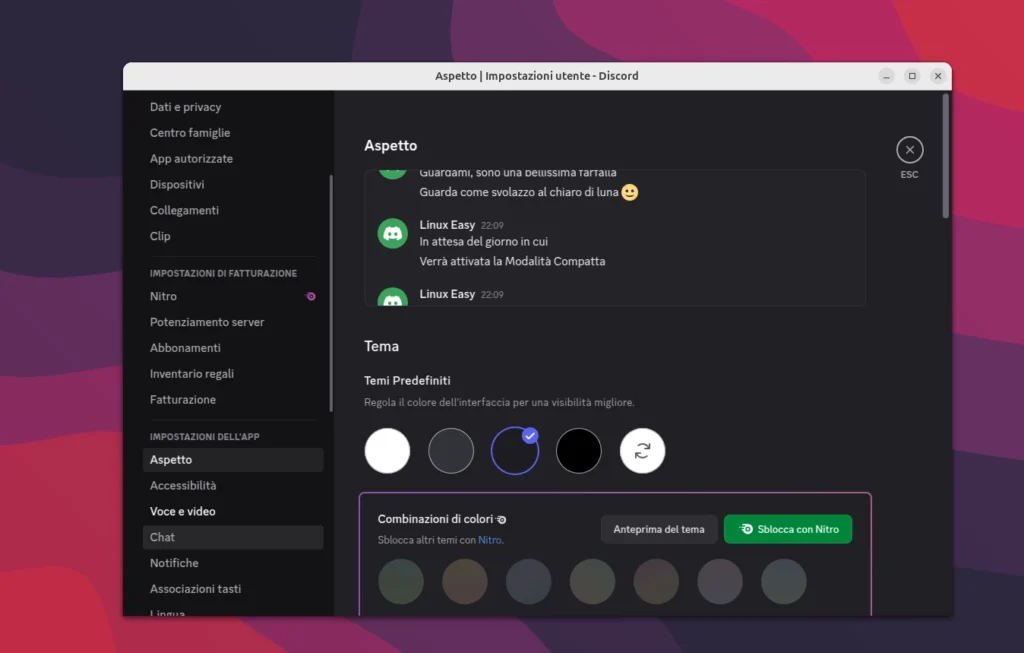
2. Come Installare Discord su Linux
Esistono diversi metodi per installare Discord su Linux, a seconda della distribuzione che utilizzi. Ecco una guida per le principali distribuzioni:
Per Ubuntu e Debian
- Scarica il pacchetto
.debufficiale dal sito di Discord. - Apri il terminale e spostati nella directory in cui hai scaricato il file.
- Esegui il comando:
sudo dpkg -i discord-*.deb- Se ci sono dipendenze mancanti, risolvile con:
sudo apt-get install -fPer Fedora
- Scarica il pacchetto
.tar.gzdal sito ufficiale di Discord. - Estrai il file:
tar -xvzf discord-*.tar.gz- Spostati nella directory estratta e avvia il file eseguibile.
Usando Snap
Se la tua distribuzione supporta Snap, puoi installare Discord con un semplice comando:
sudo snap install discordUsando Flatpak
Per chi preferisce Flatpak:
- Assicurati di avere Flatpak installato.
- Esegui il comando:
flatpak install flathub com.discordapp.Discord3. Ottimizzare l’Esperienza
Una volta installato Discord, ci sono alcune configurazioni che puoi fare per migliorare l’esperienza:
- Impostazioni Audio e Video: Configura microfono e webcam per garantire una qualità ottimale durante le chiamate.
- Overlay e Shortcut: Sebbene l’overlay non sia ufficialmente supportato su Linux, puoi configurare scorciatoie da tastiera per accedere rapidamente alle funzionalità principali.
- Tema Scuro: Attiva il tema scuro per ridurre l’affaticamento visivo, specialmente durante le lunghe sessioni.
4. Soluzione ai Problemi Comuni
Nonostante Discord sia ben ottimizzato per Linux, potresti incontrare occasionalmente alcuni problemi. Ecco come risolverli:
- Problemi Audio: Assicurati di aver selezionato il dispositivo di input/output corretto nelle impostazioni di Discord e di aver installato i driver necessari.
- Crash o Lag: Aggiorna il software all’ultima versione o prova a reinstallarlo.
- Compatibilità: Se usi una distribuzione meno comune, considera l’uso di Snap o Flatpak, che garantiscono maggiore compatibilità.
5. Alternative Open Source
Se preferisci un’alternativa completamente open source, esistono piattaforme come Mumble o Matrix che possono essere utilizzate al posto di Discord. Tuttavia, tieni presente che queste soluzioni potrebbero non offrire tutte le funzionalità di Discord e potrebbero richiedere configurazioni più complesse.
Discord su Linux è una soluzione pratica e facile da utilizzare per chi desidera rimanere connesso con i propri amici e colleghi. Grazie alla disponibilità di pacchetti ufficiali e metodi alternativi come Snap e Flatpak, installarlo è diventato un gioco da ragazzi. Con pochi semplici passaggi, sarai pronto a unirti alle tue community preferite direttamente dal tuo sistema Linux.
Sei già un utente Discord su Linux? Condividi la tua esperienza nei commenti e facci sapere se hai altri suggerimenti utili!