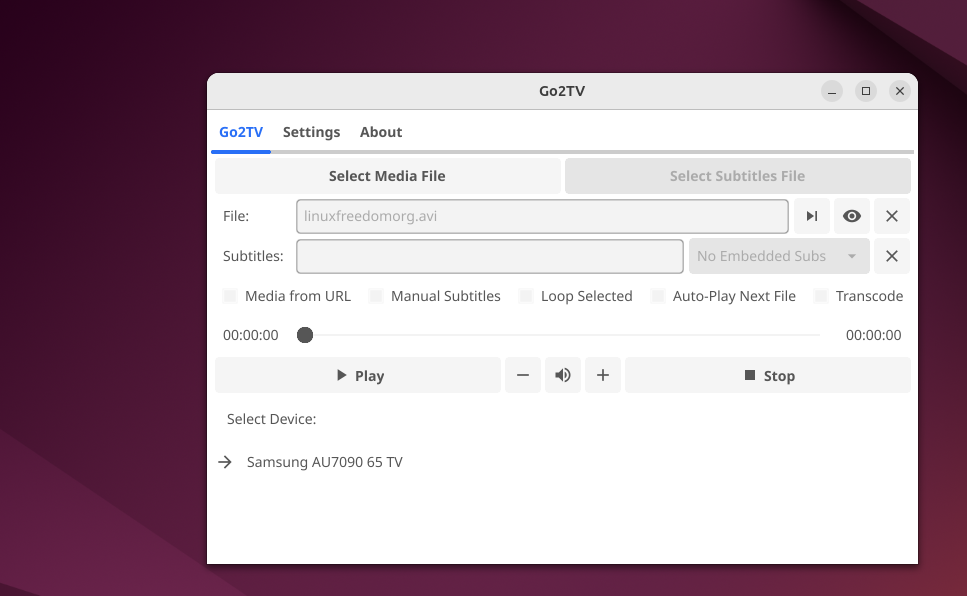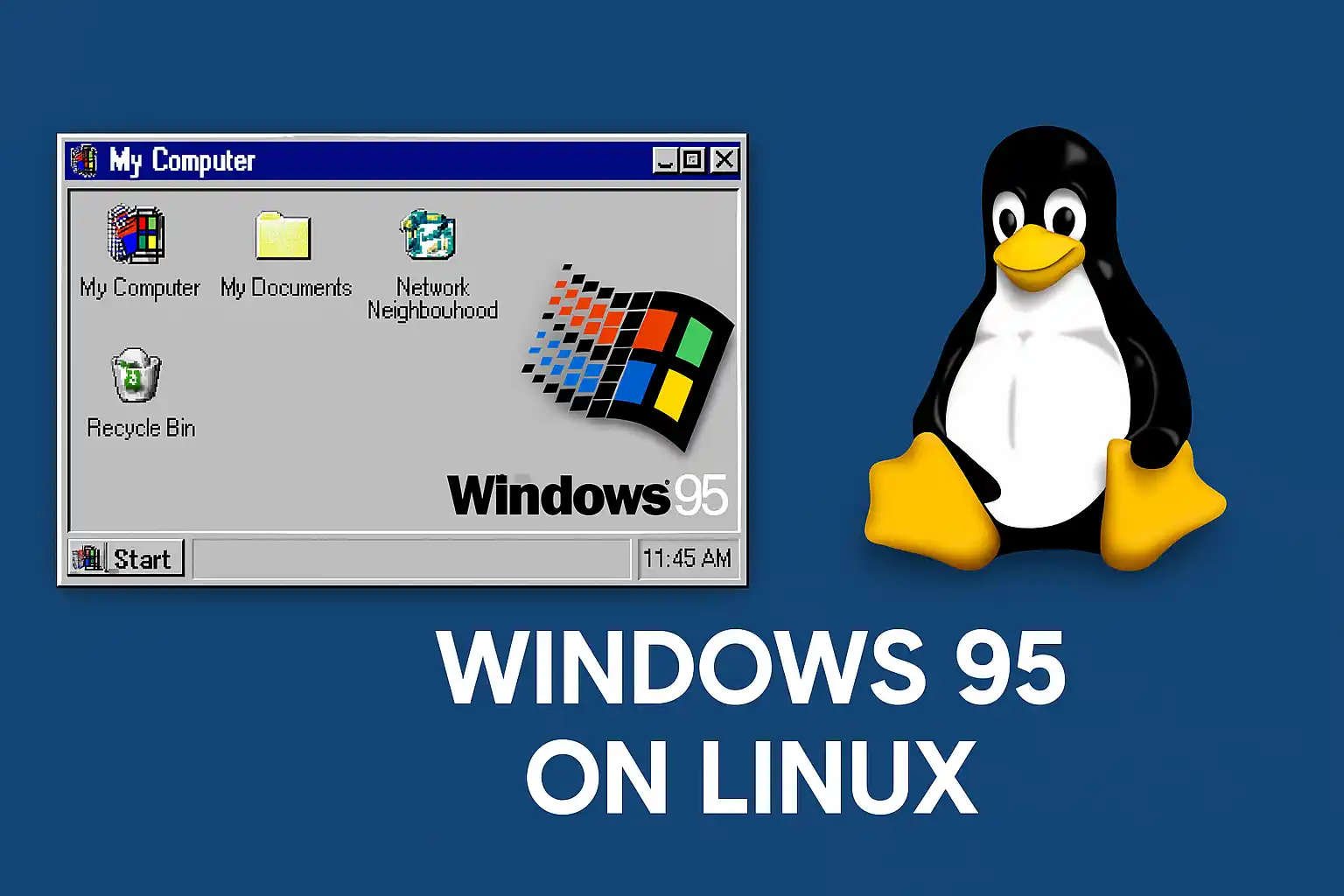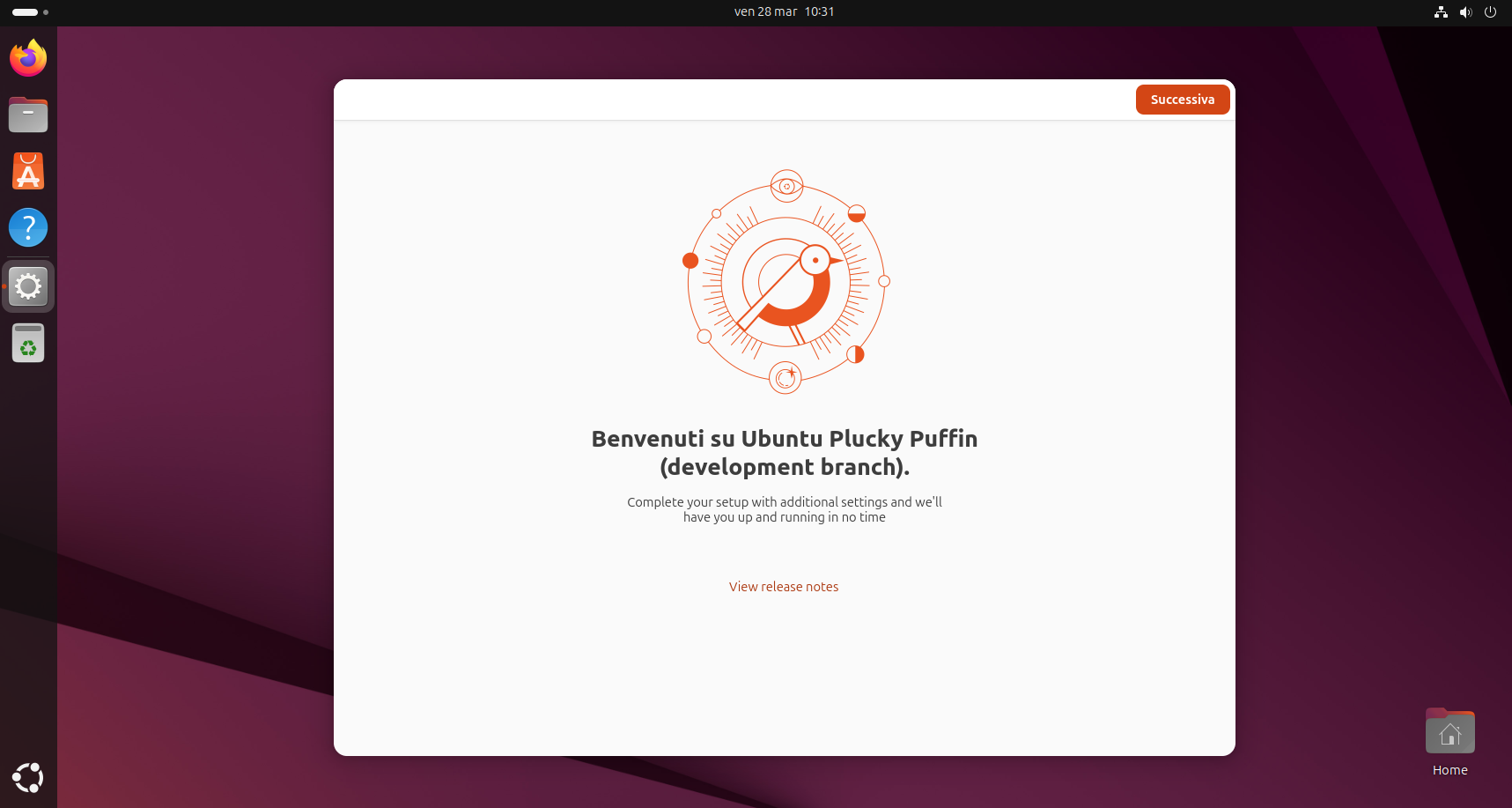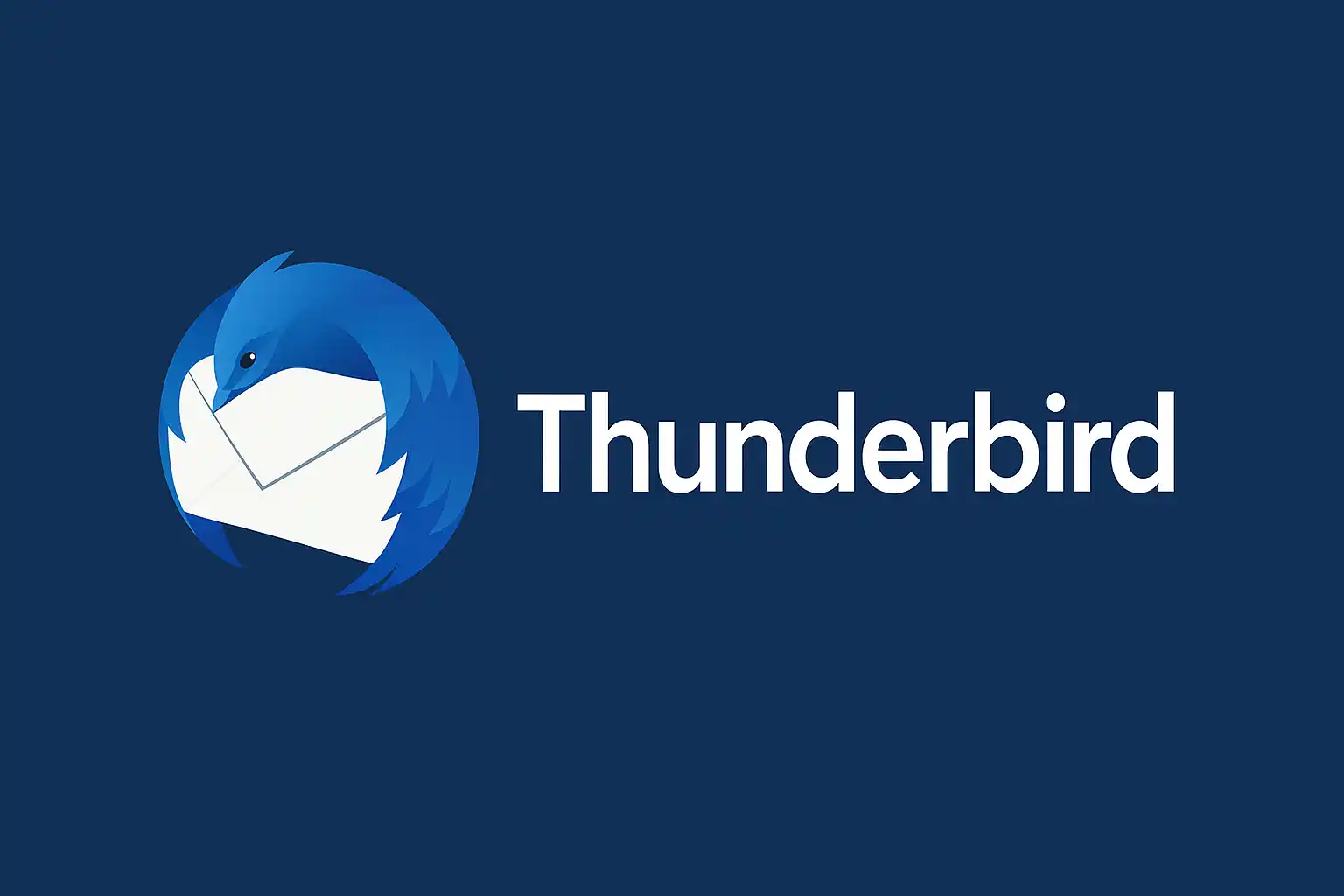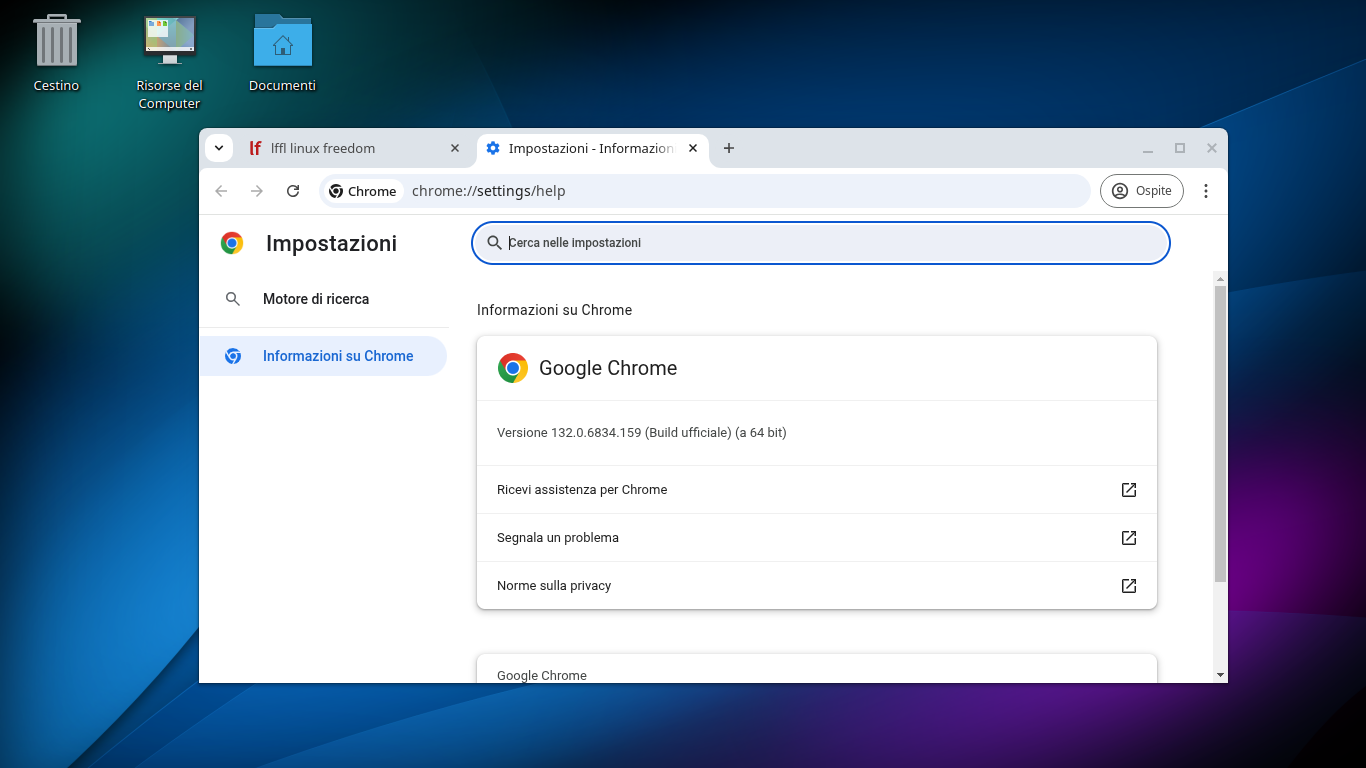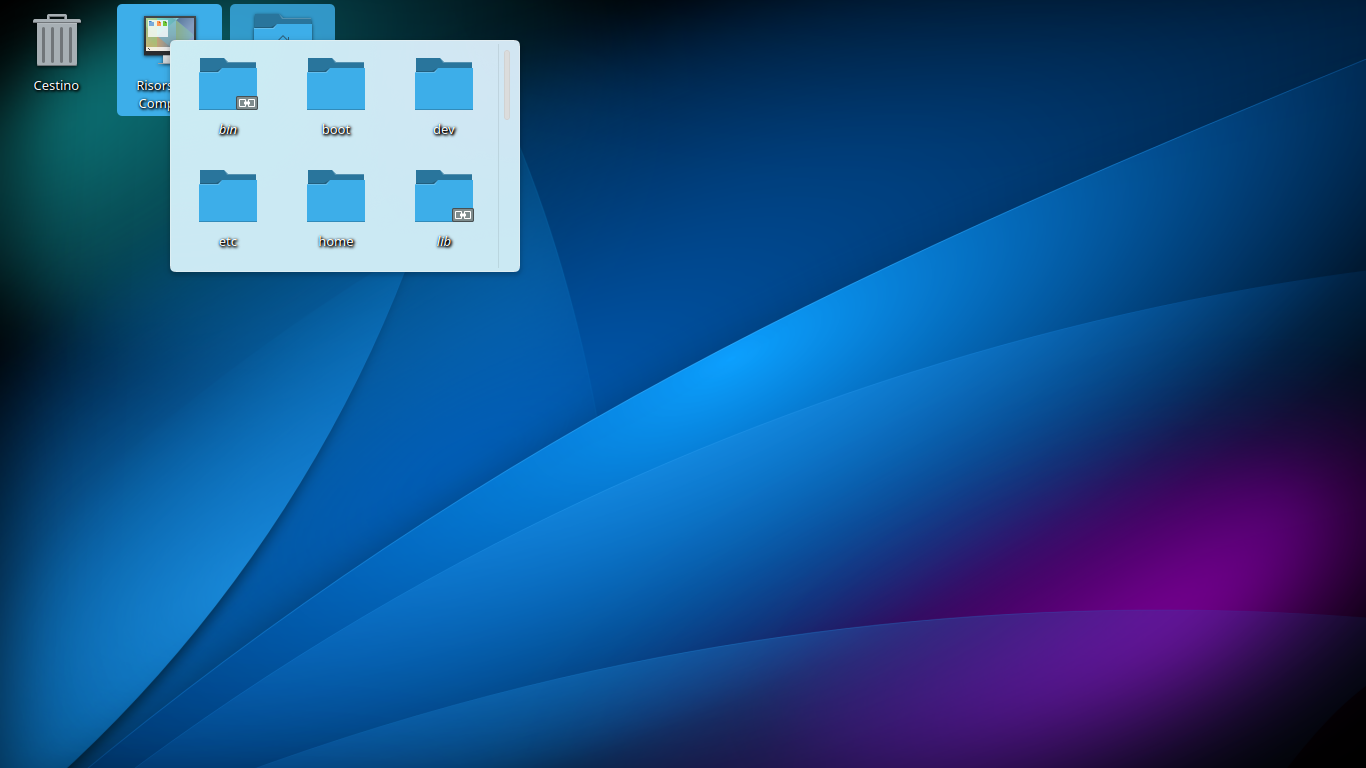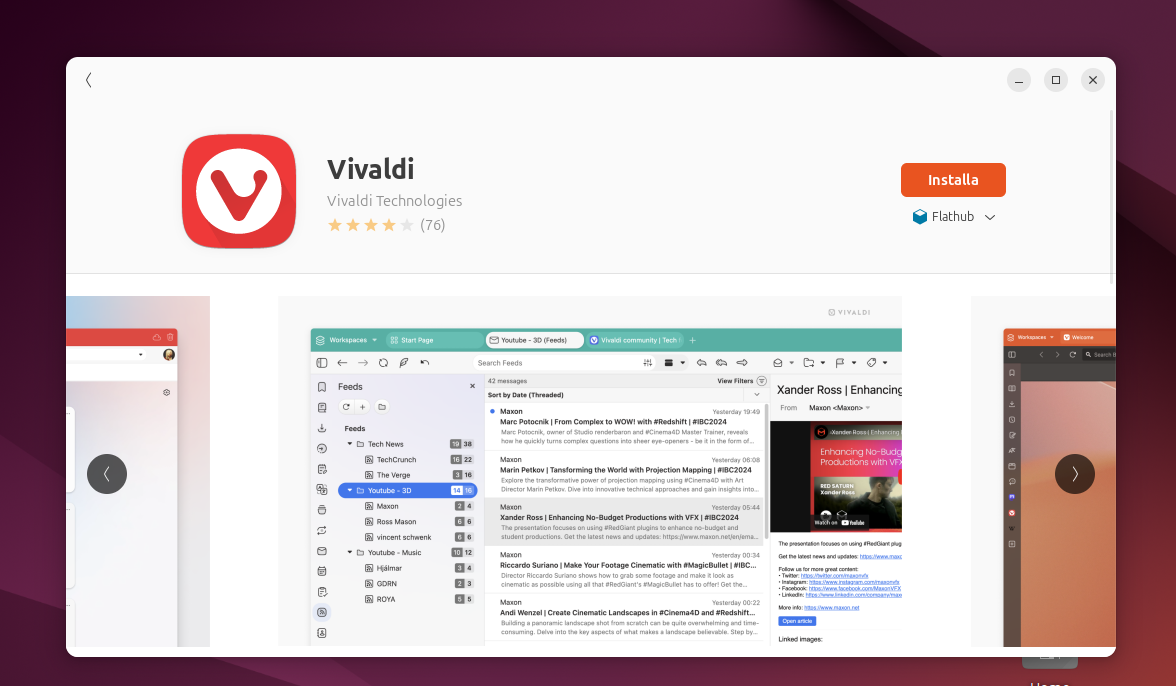Installare e configurare Active Directory su Windows Server 2022

Nelle recenti versioni di Ubuntu è stato introdotto il supporto per l’integrazione con Active Directory di Microsoft Windows, un servizio ampiamente utilizzato in ambito aziendale che permette agli amministratori di gestire in modo centralizzato utenti, gruppi e dispositivi all’interno di una rete.
La procedura per collegare Ubuntu ad Active Directory è piuttosto semplice (ne parleremo in dettaglio nei prossimi articoli). Per iniziare, concentriamoci su come installare e configurare Active Directory su Windows Server 2022.
Per attivare Active Directory su Windows Server 2022, segui questi passaggi:
- Accedi al Server: Accedi al server Windows con un account amministratore.
- Apri Server Manager:
- Premi il tasto Windows e cerca “Server Manager”, quindi aprilo.
- Aggiungi Ruoli e Funzionalità:
- Nel Server Manager, clicca su Gestisci (Manage) in alto a destra, quindi seleziona Aggiungi ruoli e funzionalità (Add Roles and Features).
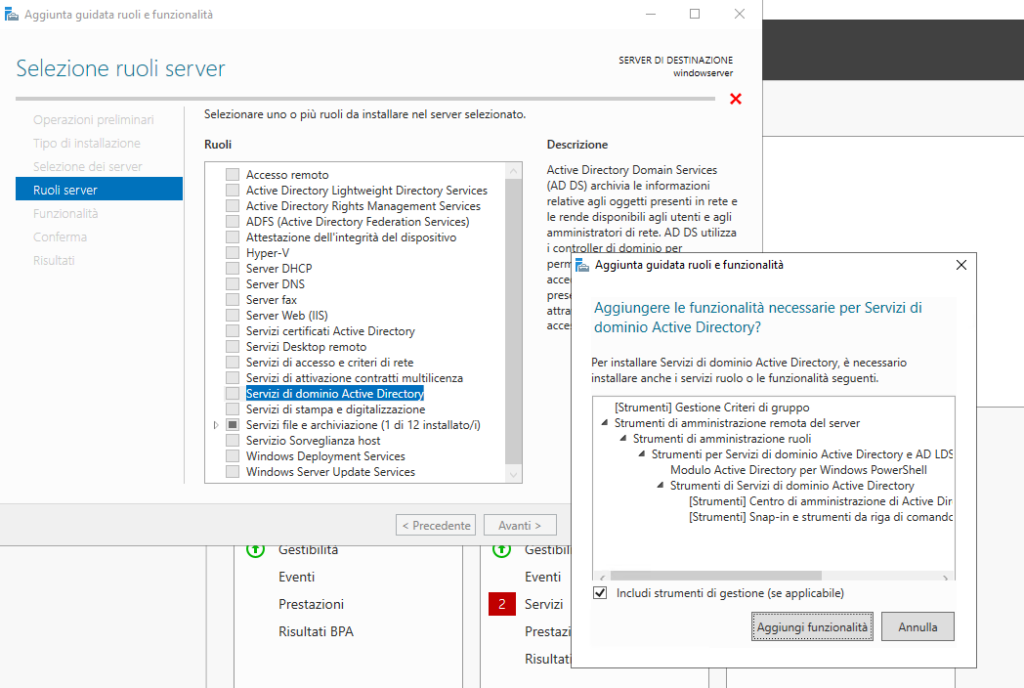
- Avvia la Configurazione:
- Clicca su Avanti nella schermata introduttiva.
- Scegli l’opzione Installazione basata su ruoli o basata su funzionalità (Role-based or Feature-based Installation) e clicca su Avanti.
- Seleziona il Server:
- Nella schermata successiva, seleziona il server su cui desideri installare Active Directory, quindi clicca su Avanti.
- Aggiungi il Ruolo di Servizio Active Directory:
- Nella sezione Seleziona ruoli del server (Select server roles), spunta la casella Servizi di dominio Active Directory (Active Directory Domain Services).
- Apparirà una finestra popup che richiede di aggiungere funzionalità necessarie. Clicca su Aggiungi funzionalità (Add Features), quindi clicca su Avanti.
- Configura le Funzionalità:
- Nella schermata Seleziona funzionalità (Select features), non è necessario selezionare nulla di aggiuntivo (a meno che non servano funzionalità specifiche). Clicca su Avanti.
- Conferma e Installa:
- Leggi le informazioni relative a Active Directory e clicca su Avanti.
- Nella schermata di conferma, clicca su Installa per iniziare l’installazione.
- Promuovi il Server a Controller di Dominio:
- Una volta completata l’installazione, vedrai un avviso giallo in alto a destra nel Server Manager. Clicca su di esso e seleziona Promuovi il server a controller di dominio (Promote this server to a domain controller).
- Segui la procedura guidata per configurare un nuovo dominio o aggiungere il server a un dominio esistente.
- Riavvia il Server:
- Dopo aver completato la configurazione, ti verrà richiesto di riavviare il server. Procedi con il riavvio per applicare le modifiche.
Una volta completati questi passaggi, Active Directory sarà attivo e configurato sul tuo Windows Server 2022.