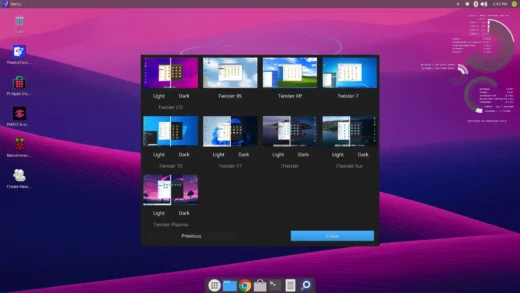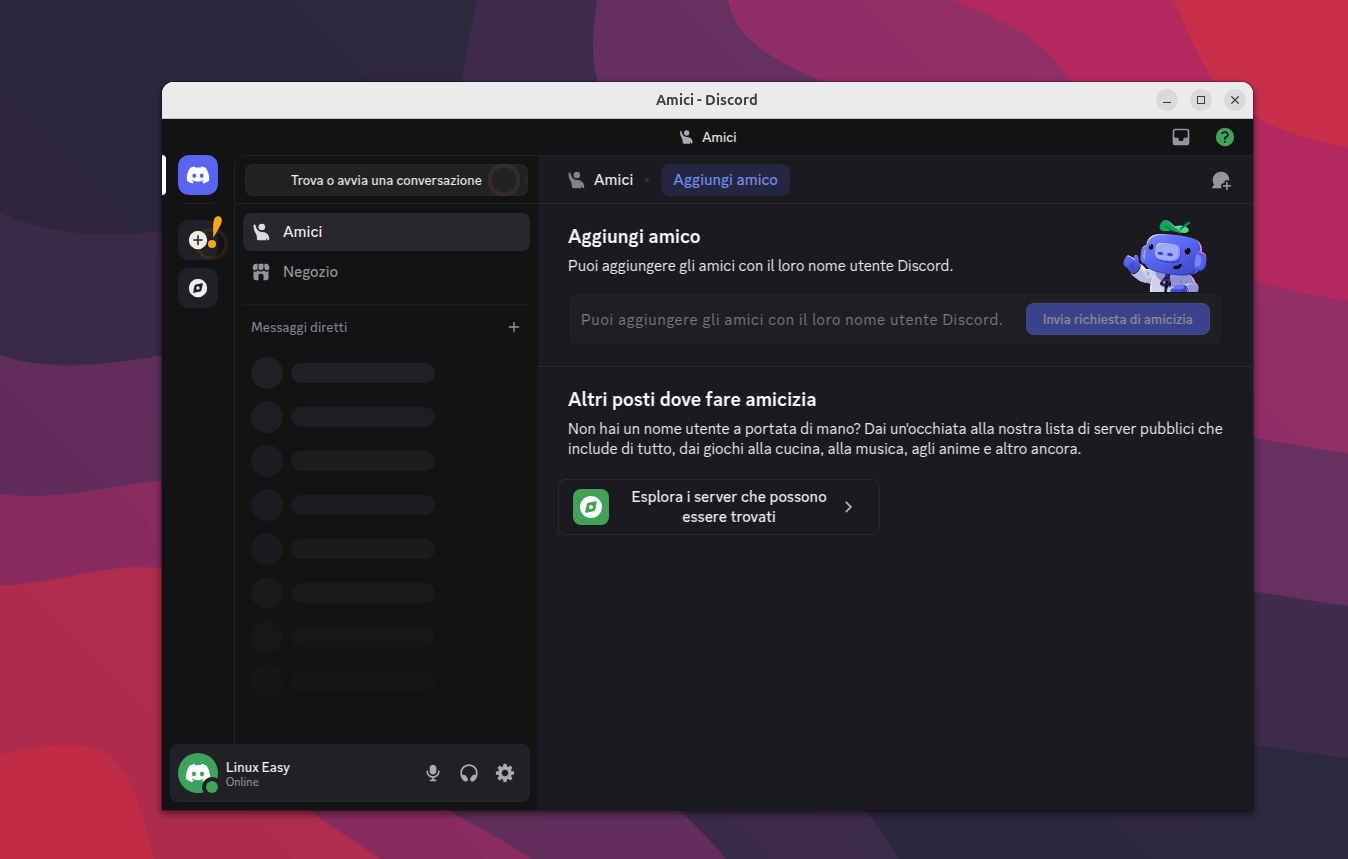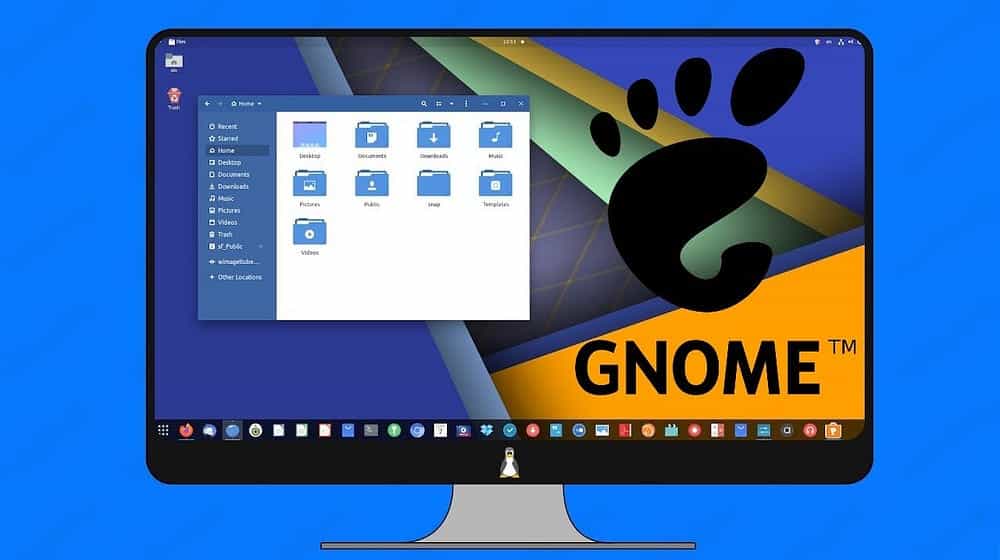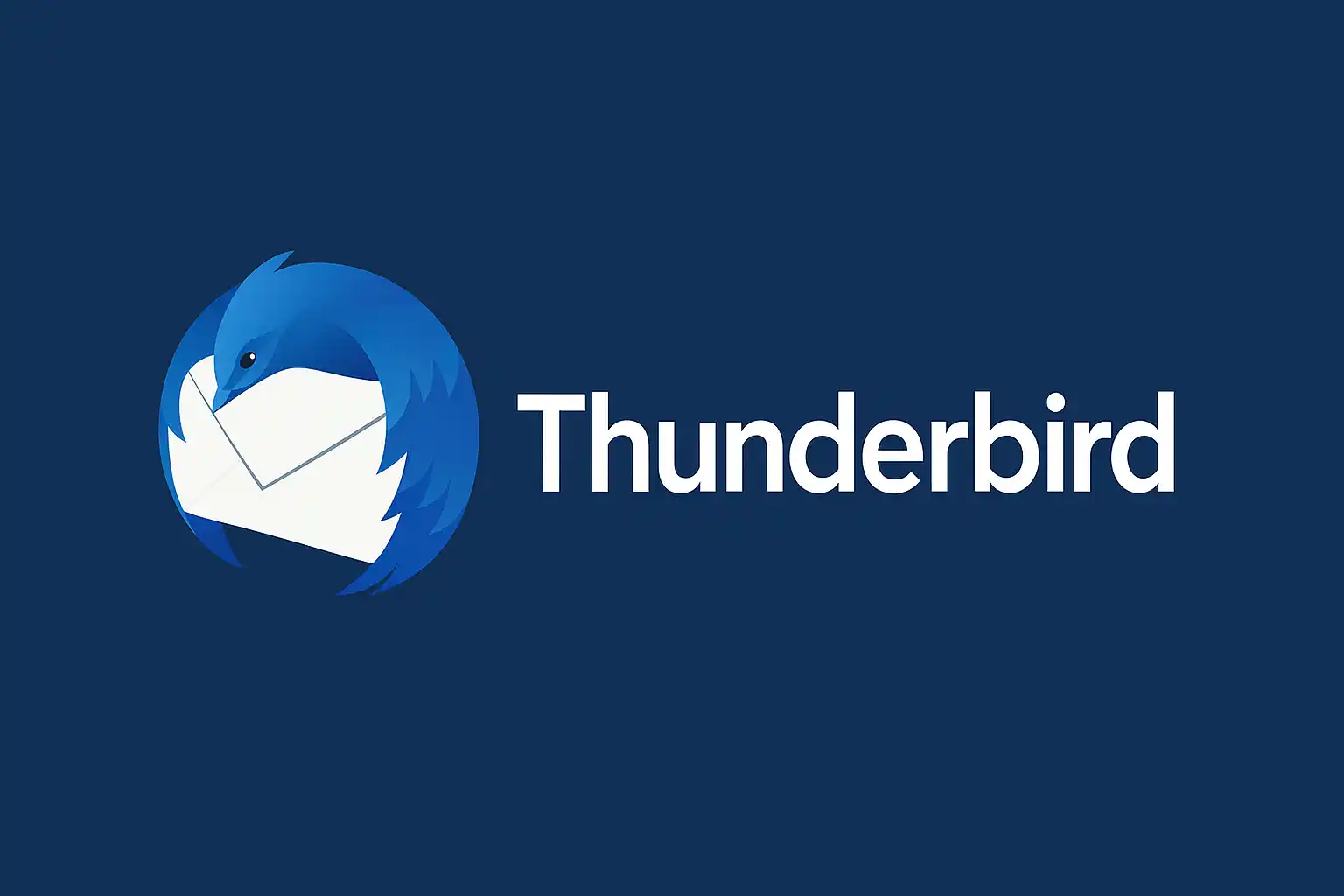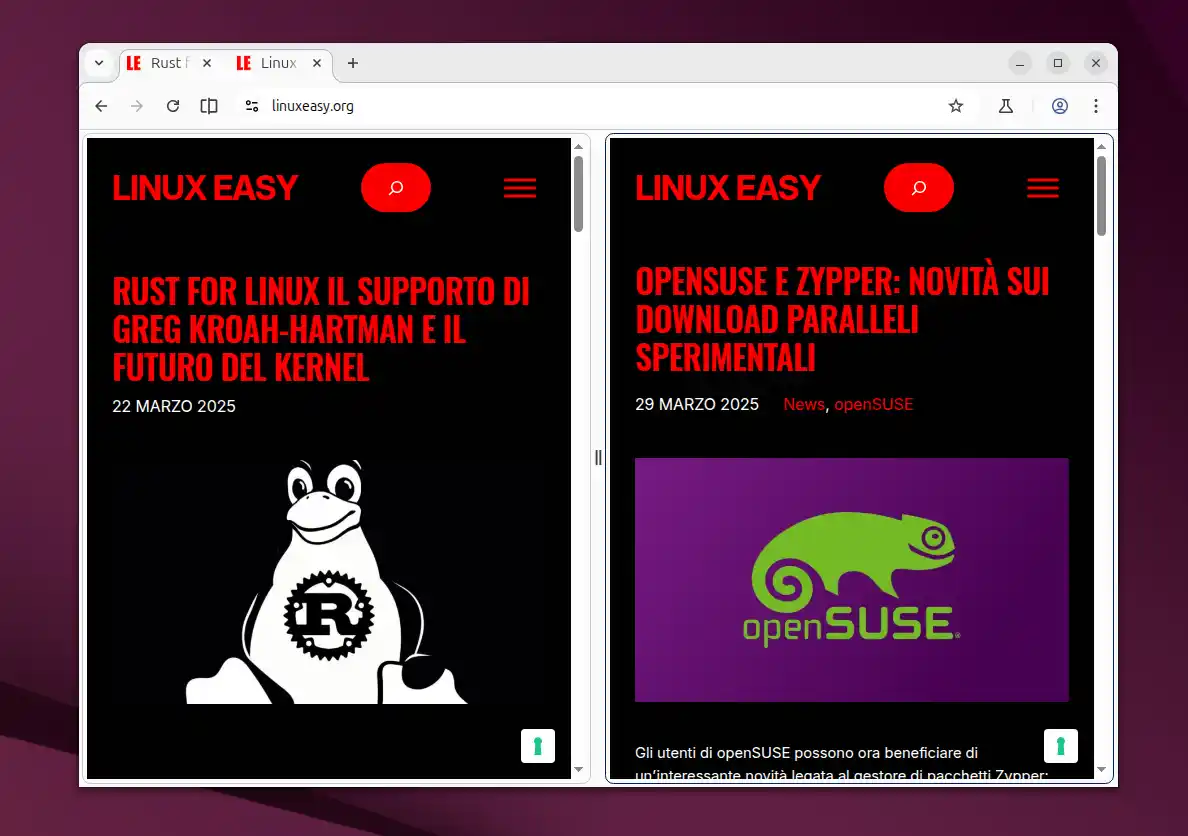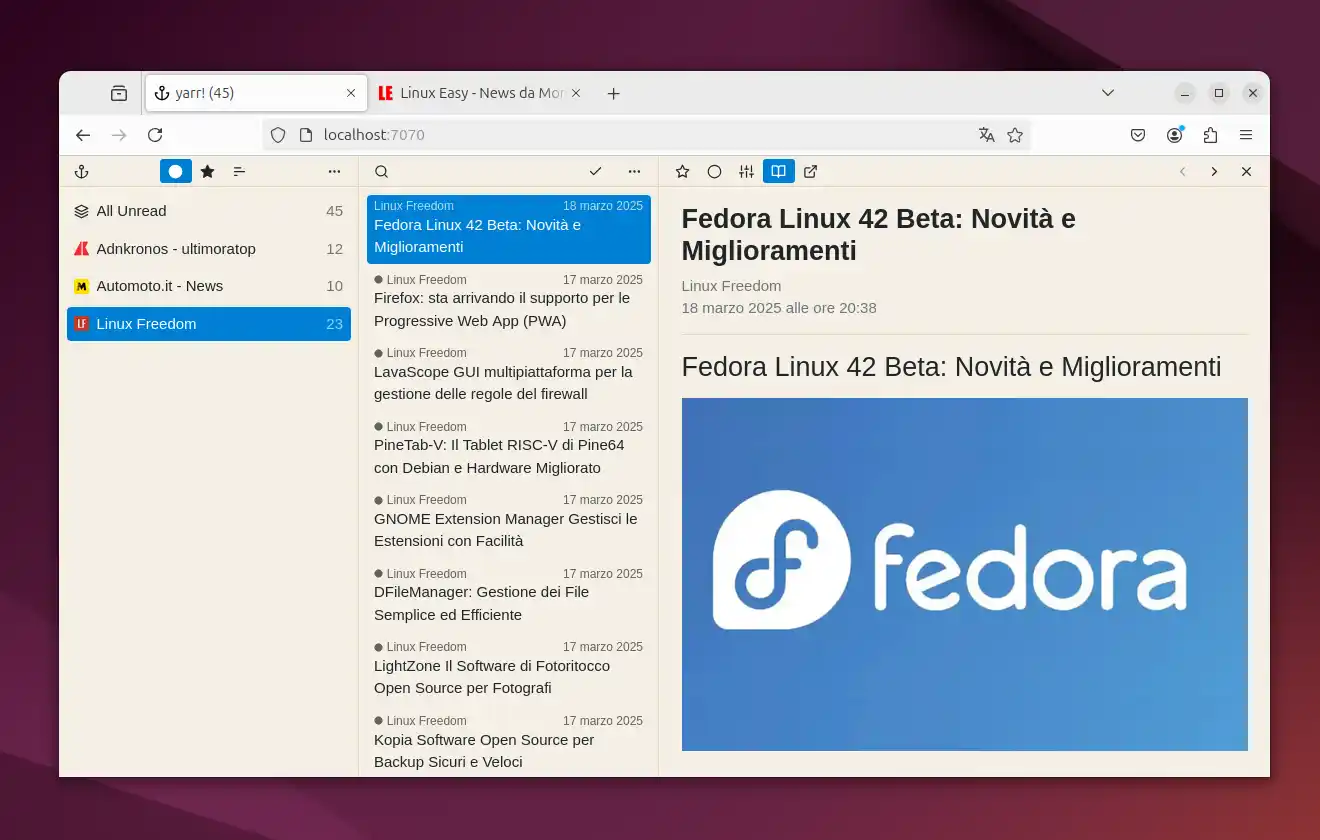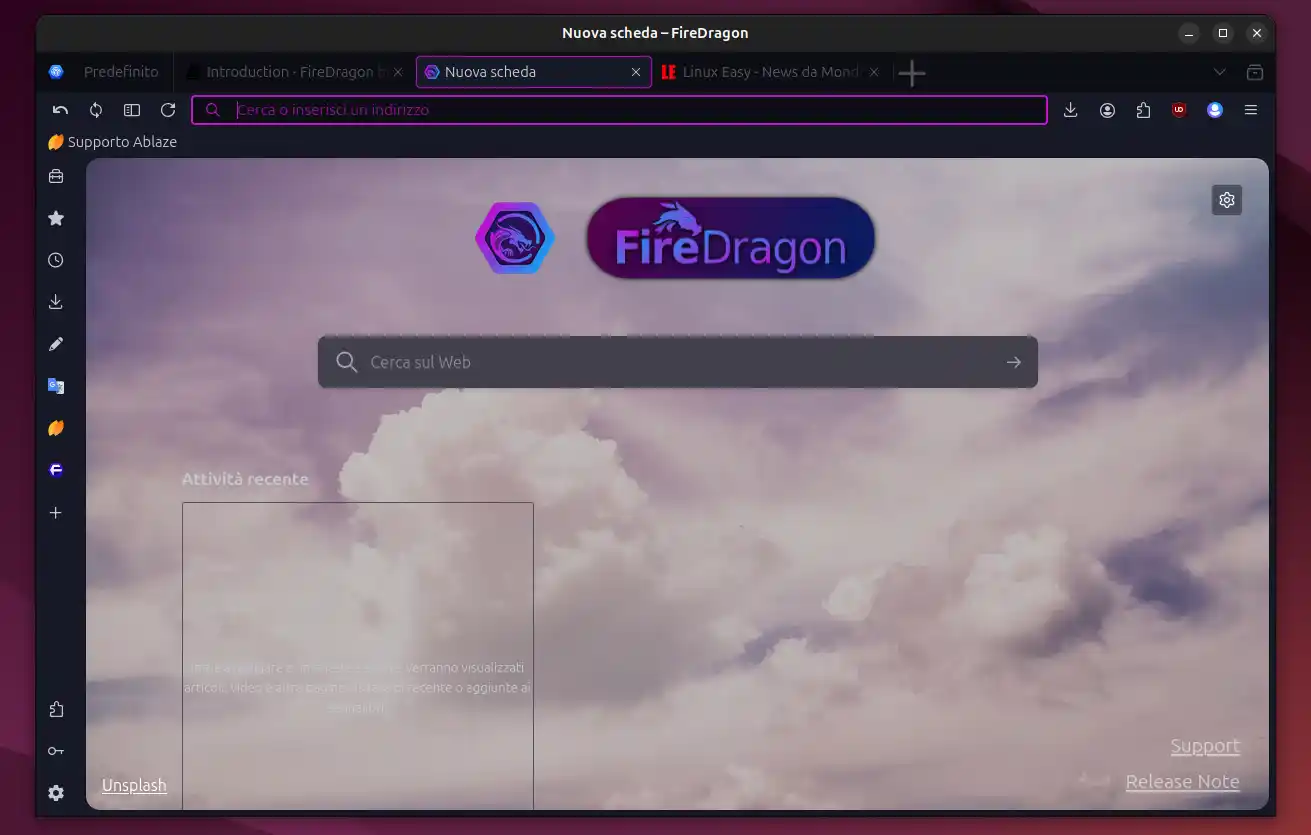Come installare WSL su Windows
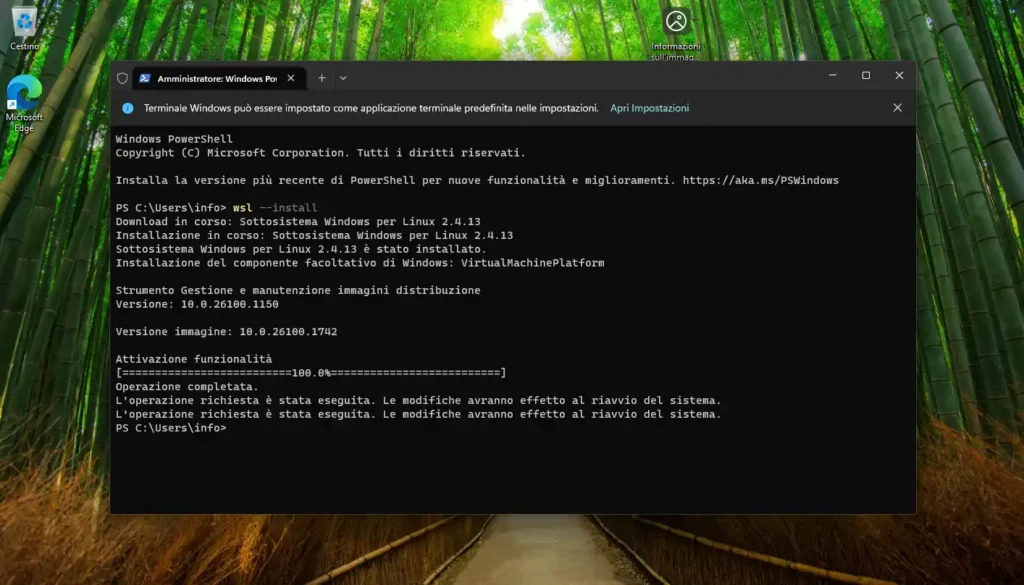
Windows Subsystem for Linux (WSL) è una funzionalità di Windows che permette di eseguire distribuzioni Linux direttamente sul sistema operativo Microsoft senza la necessità di una macchina virtuale. Con WSL, è possibile utilizzare strumenti e comandi Linux in modo nativo, integrandoli perfettamente con l’ambiente Windows.
Per utilizzare WSL, è necessario disporre di Windows 10 versione 2004 o successiva, oppure Windows 11. Inoltre, è consigliabile verificare che la virtualizzazione sia abilitata nel BIOS/UEFI del proprio computer.
Attivazione di WSL
Prima di procedere con l’installazione di una distribuzione Linux, è necessario abilitare WSL tramite PowerShell o il Pannello di controllo. Aprire PowerShell come amministratore e digitare il seguente comando:
wsl --installQuesto comando abiliterà automaticamente le componenti necessarie, incluso WSL 2, che offre prestazioni migliori rispetto alla versione precedente. Se si desidera abilitare manualmente WSL, è possibile utilizzare:
dism.exe /online /enable-feature /featurename:Microsoft-Windows-Subsystem-Linux /all /norestartPer attivare la virtualizzazione necessaria per WSL 2, eseguire:
dism.exe /online /enable-feature /featurename:VirtualMachinePlatform /all /norestartDopo aver eseguito questi comandi, riavviare il computer per applicare le modifiche.
Scelta e Installazione di una Distribuzione Linux
Una volta abilitato WSL, è possibile installare una distribuzione Linux direttamente dal Microsoft Store. Aprire lo Store, cercare la distribuzione desiderata (come Ubuntu, Debian o Fedora) e selezionare “Installa”. In alternativa, è possibile utilizzare PowerShell per installare una distribuzione specifica digitando:
wsl --install -d <NomeDistribuzione>Ad esempio, per installare Ubuntu:
wsl --install -d UbuntuConfigurazione di WSL
Dopo l’installazione, avviare la distribuzione dal menu Start o tramite il comando wsl in PowerShell. Al primo avvio, verrà chiesto di impostare un nome utente e una password per l’ambiente Linux.
Per impostare WSL 2 come versione predefinita, utilizzare:
wsl --set-default-version 2Per verificare la versione di WSL in uso e lo stato delle distribuzioni installate, eseguire:
wsl --list --verboseIntegrazione con Windows
WSL permette di accedere ai file di Windows dal sistema Linux e viceversa. I file di Windows sono disponibili in /mnt/c/ (o altre lettere di unità), mentre i file Linux possono essere raggiunti da Esplora file digitando \\wsl$ nella barra degli indirizzi.
Aggiornamenti e Gestione
Per mantenere WSL aggiornato, è consigliabile eseguire periodicamente gli aggiornamenti all’interno della distribuzione Linux utilizzando i comandi specifici (ad esempio sudo apt update && sudo apt upgrade per Ubuntu). Inoltre, è possibile controllare gli aggiornamenti di WSL stesso tramite Windows Update.
Con WSL, gli sviluppatori e gli utenti avanzati possono sfruttare al meglio entrambi gli ecosistemi, Windows e Linux, in modo semplice e integrato.